FAQ
Bien qu’un support direct ne soit pas disponible, il convient de noter que les ressources documentaires sont abondantes et riches. Sur ce site, nous avons fourni quelques ressources de base sur l’utilisation de l’application, mais il y en a beaucoup d’autres disponibles dans la section Centre d’apprentissage de l’application. Pour y accéder, il suffit de se connecter à son compte Miro et de cliquer sur le petit bouton d’aide sur la page Miro (voir image ci-dessous).

L’équipe de soutien aux environnements numériques d’apprentissage de l’UQAM peut aussi vous soutenir. Pour les joindre, merci de compléter une demande via le formulaire de demande de soutien technique sur les environnements numériques d’apprentissage.
Oui, c’est une excellente idée pour éviter de refaire plusieurs fois le même travail de conception et de structuration. La réutilisation via un modèle est toujours une bonne stratégie. Pour savoir comment procéder, consulter les explications fournies par l’équipe de Miro sur la page Modèles personnalisés (URL, site Miro Centre d’aide)
Miro offre la possibilité d’inviter des visiteuses, visiteurs à voir et modifier les tableaux, ce qui permet aux personnes externes à une équipe de visualiser le contenu sans avoir besoin d’un compte Miro. La page d’aide de Miro Collaboration avec des visiteurs (URL, site Miro Centre d’aide) explique en détail comment inviter des visiteuses, visiteurs aux tableaux et comment configurer les paramètres de visibilité pour ces personnes.
Oui, cette option est disponible et elle dépend des paramètres de sécurité et des autorisations définies pour chaque tableau. La page d’aide de Miro Comment autoriser ou restreindre la copie et l’exportation de tableaux et de contenu (URL, site Miro Centre d’aide) explique en détail comment configurer ces paramètres et autorisations.
Selon Miro, plus de 300 personnes utilisatrices peuvent travailler simultanément sur un même tableau. Cependant, il est important de noter que les capacités de Miro peuvent ralentir lorsque le nombre de participant·es augmente. De plus, il convient de rappeler que dans la licence éducative, le nombre de membres par équipe est limité à 100 personnes, bien que le nombre de visiteuses, visiteurs soit illimité.
Pour avoir plus de détails, consulter la page Limite d’utilisateurs en collaboration simultanée (URL, site Miro Centre d’aide).
Oui, pour cela il suffit de créer une copie du tableau puis de le déplacer vers le projet souhaité. Pour réaliser cette opération, vous pouvez suivre les instructions de duplication disponibles sur la page Duplication d’un tableau (URL, site Miro Centre d’aide).
Ensuite, pour déplacer le tableau vers un autre projet, vous pouvez consulter les modalités disponibles sur la page Déplacer des tableaux vers un autre projet (URL, site Miro Centre d’aide).
Selon les informations disponibles sur le site de Miro, cette option n’est pas disponible, cependant le partage des tableaux spécifiques avec des personnes externes (visiteurs) à l’équipe est possible. Pour savoir comment procéder, consulter le contenu disponible à la page Partager les tableaux par un lien public (URL, site Miro Centre d’aide).
Le contenu produit sur la plateforme Miro n’est pas accessible à tout le monde sur Internet. Les tableaux et contenus développés avec Miro ne sont pas publics et ne sont pas trouvables via les moteurs de recherche. Ils ne sont accessibles qu’aux personnes invitées à participer ou à celles ayant un lien vers le tableau.
Oui, avec la version éducation de Miro il est possible de créer ou de rendre un tableau uniquement accessible au propriétaire et ne pas le partager avec personne. Pour savoir comment procéder, consulter la page créer un tableau privé (URL, site Miro Centre d’aide).
Pour comprendre également les différences entre un tableau privé et un tableau public, explorer le contenu disponible sur la page Tableaux publics vs tableaux privés (URL, site Miro Centre d’aide).
Oui, il est possible de déplacer les tableaux entre les profils d’une même personne ayant des comptes Miro associés à différentes adresses courriel. Des solutions sont disponibles pour transférer des tableaux d’un compte gratuit à un compte éducatif ou payant, ou inversement. Pour les découvrir, consulter la page : Comment déplacer les tableaux entre les profils (URL, site Miro Centre d’aide).
Non, la fonctionnalité de multi-équipes n’est pas prise en charge dans le plan Éducation de Miro. Cependant, il est possible de partager et de collaborer sur les tableaux avec d’autres personnes sans les inclure dans une équipe. De plus, Miro offre la possibilité d’utiliser des projets pour organiser les tableaux. Pour plus d’informations sur les limitations du plan éducation, veuillez consulter la page Plan éducation (URL, site Miro Centre d’aide).
Selon la page de Miro, pour un fonctionnement optimal, il faut un équipement ayant les caractéristiques suivantes :
- CPU
Minimum : 3 GHz (2 noyaux/4 fils) / Recommandé : 2,8 GHz (4 noyaux/8 fils) - Mémoire RAM
Minimum : 8 Go / Recommandé : 16 Go (DDR4) - Bande passante
Minimum : 8 Mo/s / Recommandé : 32 Mo/s
Pour une expérience optimale avec l’application Web de Miro, il est important d’avoir une connexion Internet stable et rapide. Il est recommandé d’utiliser un réseau filaire plutôt que sans fil. Pour éviter tout ralentissement, il est conseillé de limiter le nombre d’applications ouvertes simultanément sur l’appareil et de fermer les fenêtres de navigateur inutilisées. Si nécessaire, il est recommandé d’essayer de se connecter à un autre réseau ou VPN pour améliorer la connexion.
Quant aux navigateurs recommandés, sur un ordinateur, les versions les plus récentes des navigateurs sont pris en charge (Chrome, Firefox, Edge, Opéra). Le seul navigateur qui n’est pris en charge est Internet Explorer.
Pour en savoir plus, consulter la page des Directives techniques du centre d’aide MIRO (URL, site Miro Centre d’aide).
Oui, voici quelques ressources qui pourraient s’avérer intéressantes :
- A-t-on besoin de vous voir dans vos vidéos pédagogiques? (URL, L’éveilleur Université de Sherbrooke)
- Livre blanc : Passer à la vidéo pédagogique (PDF en ligne, Par Digital Learning Solutions)
- Quelques balises pédagogiques pour bien exploiter la vidéo (URL, Site mediatice de l’Université de Louvain)
N’oubliez pas de consulter également la documentation disponible sur le sujet dans la section 7 Conseils pour concevoir, produire et diffuser une vidéo pédagogique de ce site.
Également, n’hésitez pas à consulter notre équipe de spécialistes en pédagogique et en technopédagogie qui pourront vous guider dans vos démarches de conception et de production. Pour avoir leurs coordonnées, consulter la page Nous joindre de ce site.
Oui, l’équipe Wooclap offre un support en ligne, directement sur leur page Web. Il suffit de se connecter au compte Wooclap UQAM et repérer le bouton aide (?) qui se trouve en bas à droite de l’écran.
Ensuite, il est possible, soit de consulter le tutoriel, de chercher un article sur la FAQ Wooclap ou d’utiliser le clavardage (selon les informations affichées sur le site de Wooclap, le délai de réponse est de quelques heures).

L’équipe de soutien aux environnements numériques d’apprentissage de l’UQAM peut aussi vous soutenir. Pour les joindre, merci de compléter une demande via le formulaire de demande de soutien technique sur les environnements numériques d’apprentissage.
En effet, il est tout à fait possible d’obtenir un fichier Excel contenant les réponses et les notes de toutes les personnes étudiantes, et ce, pour chaque événement auxquels elles ont participé.
Pour savoir comment faire, consulter :
Exporter résultats de plusieurs événements (URL, site Wooclap)
Oui, si les cours sont sur la plateforme Moodle, il peut être utile d’y retrouver les résultats des événements Wooclap. Pour en savoir plus, sur cette fonctionnalité, consulter le lien :
Synchronisation avec Moodle (URL, site Wooclap)
Oui, il s’agit de la fonctionnalité « vue présentateur », qui permet de voir la diapositive actuelle, la précédente et la suivante d’une présentation qui est en train d’être affichée au public.
Cet outil permet également de voir les commentaires et le temps de présentation. Cela donne plus de contrôle sur le déroulement de la présentation et permet au présentateur de mieux s’ajuster en fonction du temps et du contenu. Consulter le lien suivant pour en savoir davantage :
La vue présentateur de Wooclap (URL, site Wooclap)
Oui, avec le compte UQAM, il sera possible aussi d’intégrer et partager les contenus Wooclap sur d’autres plateformes, tels que Genially, Articulate 360 et Miro. Pour savoir comment procéder, visiter les pages suivantes :
- Comment intégrer mes questions Wooclap en temps réel dans mon Genially ? (URL, site Wooclap)
- Comment intégrer un questionnaire Au rythme du participant dans 360 Learning ? (URL, site Wooclap)
- Comment intégrer un questionnaire Au rythme du participant dans Miro ? (URL, site Wooclap)
Il est possible d’importer des questions de Moodle sur Wooclap et aussi d’exporter des questions Wooclap vers Moodle.
Cette fonctionnalité peut s’avérer très pratique pour réutiliser les contenus développés avec un outil sur un l’autre environnement. Évitant ainsi de travailler sur deux contenus identiques, mais deux plateformes distinctes. Pour savoir comment procéder, lire les informations suivantes :
Transfert de contenus entre Wooclap et Moodle et vice-versa (URL, site Wooclap)
Oui, il est tout à fait possible non seulement d’utiliser l’application en vous connectant sur le site de Wooclap avec votre accès UQAM, mais aussi de l’intégrer dans les différents environnements d’apprentissage de l’UQAM, soit, Zoom, Teams et Moodle.
Cette intégration sera possible via votre connexion SSO (Code MS et mot de passe UQAM). Pour en savoir d’avantage, consulter les différentes sections et ressources relatives à la découverte, le paramétrage et l’intégration de Wooclap, disponible sur la section Outils numériques / Wooclap de ce site.
Oui, Wooclap offre une fonctionnalité qui rend l’apprentissage et la participation en classe plus ludique et engageante, en créant une compétition directe entre les personnes étudiantes. Pour la découvrir et savoir comment l’appliquer dans les classes, lire les informations suivantes :
Mode compétition (URL, site Wooclap)
Selon les informations fournies par Wooclap, pour répondre à un QCM ayant plusieurs réponses correctes par SMS, la personne doit simplement les réponses dans un seul message, mais séparées par une espace (par exemple : 1 3 4).
Il est aussi nécessaire d’envoyer d’abord un message avec le code de l’évènement pour se connecter. Ce message ne doit plus être renvoyé par la suite.
Source :
Site Wooclap – Comment répondre par SMS (URL, site Wooclap)
Avant de faire une présentation, il est toujours pertinent de vérifier si l’évènement et les questions qui s’y rattachent s’affichent comme prévu et si tout est bien paramétré. Pour savoir comment procéder à ces tests, consulter :
Comment tester mon événement (URL, site Wooclap)
Oui. Très souvent les personnes utilisatrices créent de nombreuses activités (évènements) avec Wooclap et veulent par la suite pouvoir bien les organiser pour en faire un suivi rapide ainsi que pour les retrouver et les réutiliser efficacement. Pour savoir comment procéder à cette organisation, visiter la page suivante:
Organiser mes événements dans des dossiers (URL, site Wooclap)
Selon les informations fournies par Wooclap, la personne enseignante a simplement besoin d’un ordinateur avec une connexion internet et les personnes participantes d’un appareil connecté à internet ou d’un téléphone permettant l’envoi des SMS. Pour en savoir un peu plus, consulter la page suivante :
Exigences technologiques d’utilisation (URL, site Wooclap)
De nombreuses institutions éducatives à travers le monde partagent leurs expériences d’utilisation via le blogue de Wooclap.
Pour accéder à ces informations, il suffit d’aller sur l’adresse suivante :
Blogue Wooclap (URL, site blogue Wooclap)
À l’UQAM, un cours hybride doit comporter un minimum de cinq (5) séances à distance sur quinze (15) séances. Cette définition s’applique selon un nombre de séances proportionnel s’il s’agit d’un cours à horaire spécial.
Dans un cours à distance, l’ensemble des activités d’enseignement et d’apprentissage, à l’exception possible des évaluations, est réalisé à distance (en format synchrone, asynchrone, ou selon une combinaison des deux).
Les évaluations sont les mêmes pour tous les étudiantes et étudiants d’un groupe-cours. Les modalités des évaluations doivent être consignées dans
Le choix des modalités de passation des évaluations appartient à l’enseignante, l’enseignant (Règlement no 5 (art. 1.4.5)); (Règlement no 8 (art. 9.4.1)) lors du dépôt de la version finale de leur plan de cours.
L’enseignante, l’enseignant doit toutefois respecter les modalités établies lorsque s’effectue une évaluation commune à plusieurs groupes d’un même cours (Règlement no 5 (art. 7.9.2)).
Par souci d’équité entre les étudiantes, les étudiants, les modalités de passation des évaluations devraient, sauf exception, être les mêmes pour toutes les personnes inscrites à un groupe-cours (Règlement no 5 (art. 7.9.1)); (Règlement no 8 (art. 9.4.1)).
Ces modalités devront être clairement communiquées aux étudiantes, étudiants dans le plan de cours et dans l’horaire maître pour les cours à distance et comodaux.
Le site Enseigner à l’UQAM comporte une page dédiée spécifiquement aux modalités de prestation des cours qui contient de nombreuses ressources qui vous aideront à vous préparer en fonction de chacune d’elles. Le Carrefour pédagogique et technopédagogique offre également aux personnes enseignantes un accompagnement individualisé ainsi que des ateliers de formation disponibles en rediffusion. De façon normale, le choix de la modalité de prestation du cours revient cependant au comité de programme(s), en collaboration avec le département concerné.
Non, quels que soient le contexte ou la situation, la modalité de prestation d’un cours ne fait pas partie des éléments convenus dans l’entente d’évaluation. De façon normale, la modalité de prestation d’un cours est déterminée par le comité de programme(s), en collaboration avec le ou les départements concernés, et est inscrite à l’horaire maître. Elle ne peut pas être changée au moment de l’entente l’évaluation, et ce, même en cas de vote unanime au sein du groupe.
Oui, un cours offert en présentiel peut comporter jusqu’à quatre (4) séances à distance sur quinze (15) séances sans changer de modalité. Cette définition s’applique selon un nombre de séances proportionnel s’il s’agit d’un cours à horaire spécial.
De façon normale, le choix de la modalité de prestation d’un ou de plusieurs cours doit reposer sur des considérations académiques et offrir une qualité d’enseignement et d’encadrement similaire à celle d’un cours offert en présentiel. Le type de programme, les pédagogies utilisées, la population étudiante desservie, le nombre de cours à suivre, les modes d’encadrement des étudiantes et étudiants, les ressources matérielles et documentaires essentielles aux étudiantes et étudiants, etc., sont autant d’éléments qui doivent être pris en compte dans l’analyse. Par ailleurs, d’un point de vue administratif, l’offre de cours en ligne doit se faire dans le respect de l’enveloppe de charges.
De façon normale, les cours à exemplaires multiples peuvent être offerts selon différentes modalités de prestation. Lorsque s’effectue une évaluation commune à plusieurs groupes d’un même cours, l’entente d’évaluation de chacun des groupes doit respecter les modalités et échéances déjà établies. Il peut donc arriver qu’un cours à distance comporte une évaluation en présentiel si cette évaluation est faite en présentiel pour l’ensemble des groupes. Dans cette situation, une remarque doit obligatoirement être mise à l’horaire maître de façon à informer les étudiantes et étudiantes, lors de leur inscription, que le cours comporte une ou plusieurs évaluations en présentiel.
Le doyen ou la doyenne assure la coordination, la concertation et la médiation entre les unités qui composent la faculté, les autres facultés et les services académiques et administratifs de l’Université, et veille à l’application, dans la faculté, des règlements, politiques, directives et procédures de nature académique, pédagogique ou administrative (Politique no 48 (art. 5.1.1)).
À la lumière du paragraphe précédent, en cas d’impasse dans la collaboration entre le comité de programme et les départements concernés pour la détermination des modalités de prestation des cours, la coordination, la concertation et la médiation en sont confiés à la doyenne, au doyen de la faculté/école. Cette dernière, ce dernier peut s’adjoindre d’autres personnes à cet effet ou confier cette responsabilité à un comité existant.
Non, quels que soient le contexte ou la situation, la modalité de prestation du cours, une fois indiquée à l’horaire maître – et diffusée sur le site Étudier et dans le Portail étudiant – ne peut pas être changée par une enseignante, un enseignant, et ce, même si l’ensemble du groupe-cours est d’accord pour la modifier.
Seules les instances de l’Université peuvent changer les modalités de prestation des cours une fois celles-ci prévues et annoncées.
Les modes de prestation ne font pas partie de la description officielle d’un cours et ne nécessitent donc aucune modification de cours (Règlement no 5 (art. 1.4.3)); (Règlement no 8 (art. 1.6.2.1.1)). La modalité est déterminée lors de la mise à l’horaire maître d’un cours-groupe (commande de cours) qui correspond à l’offre spécifique d’un cours existant à un trimestre donné. La mise en ligne d’un nouveau cours (soit la définition de la modalité selon laquelle il sera offert) nécessite donc que ce cours soit préalablement créé selon les processus en vigueur à l’Université, et ce, sans égard à ses modalités de prestation futures.
Dans la pratique, une fois déterminée et inscrite à l’horaire maître, la modalité est associée au cours-groupe concerné dans tous les systèmes de l’Université, incluant les processus d’affichage pour les personnes chargées de cours, les applications liées à l’horaire maître (ex. : système d’inscription des étudiantes, étudiants) et les sites Web et autres outils d’information destinés à la population étudiante (site Étudier à l’UQAM et Portail étudiant). Dès lors, la modalité de prestation d’un cours ne devrait pas être modifiée, à moins de circonstances exceptionnelles, et ce, en cohérence avec le calendrier universitaire adopté par le Conseil d’administration de l’Université.
De la même façon, les modalités de prestation d’un cours ne font pas partie des éléments de l’entente d’évaluation (Règlement no 5 (art. 7.9.2); (Règlement no 8 (art. 9.4.2)); elles ne devraient donc pas être modifiées par l’enseignante, l’enseignant une fois le cours commencé, et ce, même avec l’accord de l’ensemble des étudiantes, étudiants inscrits au cours-groupe, à moins de circonstances exceptionnelles.
Oui, sur le plan réglementaire, il n’existe pas de modes ou de modalités de prestation d’un programme d’études. Les modes et modalités de prestation de chacun des cours faisant partie d’un programme d’études déterminent plutôt si ce dernier peut être suivi partiellement ou complètement en ligne. Les unités académiques qui souhaitent offrir, en totalité ou en partie, un programme d’études en ligne n’ont donc pas à soumettre de demande de modification de programme.
Ces unités sont cependant invitées à considérer le développement de l’offre de programmes d’études en ligne en tenant compte du type de programme, des approches pédagogiques utilisées, de la population étudiante desservie, du cheminement d’études, de la conciliation (ou la complémentarité) de l’offre de cours en ligne avec l’offre en présentiel, des ressources disponibles en ligne pour les étudiantes, étudiants ainsi que des besoins de la population étudiante en matière de soutien et d’encadrement.
Quel que soit le contexte ou la situation, vous ne pouvez pas changer la modalité de prestation d’un cours. De façon normale, la décision de définir le mode de prestation des cours (présentiel, en ligne ou hybride) revient au comité de programme(s), après concertation avec le ou les départements concernés. Une fois la décision prise et la modalité de prestation du cours définie à l’horaire maître, vous devez enseigner le cours selon cette modalité.
En vertu du Règlement no 5 (art. 2.1.2 b), le comité de programme(s) de premier cycle a le mandat « de définir le mode de prestation des cours (présentiel, en ligne ou hybride) en collaboration avec le ou les départements concernés ».
Le Règlement no 8 ne donne pas de précision sur la définition du mode de prestation des cours. La pratique actuelle consiste à appliquer les mêmes dispositions que celles du Règlement no 5.
Trois méthodes pour rechercher, trouver et restaurer des vidéos archivées dans vos dossiers Panopto :
1- Par l’outil de recherche
Dans le haut de la page Panopto, vous pouvez rechercher les contenus archivés par le nom du document ou le dossier lié à votre cours Moodle (Ex.: AVM1000_600) en cochant la case Afficher les vidéos archivées dans les filtres. Remarque : par défaut, cette case à cocher est désélectionnée.

Le contenu archivé apparaîtra avec l’icône « Archive » au-dessus et la mention Vidéo archivée. Lorsqu’on survole la vignette du document, on peut sélectionner le bouton Restaurer de l’archive depuis l’archive qui apparaît à côté.
Notez que la restauration complète d’un document Panopto peut prendre jusqu’à 48 heures avant que le vidéo restaurée n’apparaisse dans votre dossier.
2- Restaurer le contenu archivé à l’aide de la visionneuse
Si vous tentez d’accéder au document vidéo archivé à partir de la visionneuse intégrée à Panopto, le message suivant s’affiche : Cette vidéo a été archivée et doit être restaurée à partir des archives avant de pouvoir être visionnée, ce qui peut prendre jusqu’à 48 heures.
Cliquez sur le lien Restaurer à partir de l’archive.
3- Restaurer le contenu archivé à partir de Archive
Notez que cette option n’est disponible que pour ceux qui ont un accès Createur ou supérieur dans Panopto.
Développez le menu Système dans le coin inférieur gauche de Panopto, puis sélectionnez Archiver.

Vous pouvez rechercher vos contenus archivés directement dans le dossier spécifique d’un cours en sélectionnant le sigle du cours dans le menu déroulant.

Le contenu archivé apparaîtra avec la mention « Archivée(s) par a content policy il y a x jours de …» lorsque vous survolez la vignette du document vidéo.

Cliquez sur le bouton Restaurer de l’archive.
Les enregistrements des visioconférences Teams se placent automatiquement dans l’espace Fichiers de votre canal plutôt que dans la plateforme Stream. Dès lors, toutes les vidéos sont automatiquement téléchargeables par les étudiant·es.
Pour empêcher le téléchargement des vidéos, il suffit de suivre les étapes de ce document
Oui, l’enseignant·e doit être en mesure d’aider le retraçage de contamination potentielle.
Consultez régulièrement le site de l’UQAM concernant les dernières Mesures de prévention en vigueur. Il contient notamment un lien vers le Protocole de gestion des cas, des contacts et des éclosions. Il s’agit d’un protocole détaillé à appliquer selon 4 situations-type qui peuvent se présenter.
Zoom permet d’enregistrer un cours en tant qu’hôte de la réunion Zoom. Cependant, il sera essentiel de demander la fonction Enregistrement sur le cloud en complétant la Demande de licence d’enregistrement sur le cloud de Zoom (enseignement). À la fin de la séance Zoom, le processus de transfert du fichier vers le dossier personnel Panopto de l’enseignant·e s’effectuera automatiquement (panopto.uqam.ca).
Consultez la page Enregistrer et partager la vidéo d’une rencontre
pour plus de détails.
Les équipements installés dans les salles dédiées au cours en comodal sont prêts à être utilisés.
Voici une démonstration vidéo : Utilisation d’une salle équipée pour l’enseignement comodal à l’UQAM.
Pour plus de détails, consultez le Procédurier de la salle en comodal (PDF).
Notez que vous devrez autoriser votre auxiliaire d’enseignement à pouvoir déverrouiller le meuble multimédia pour la session en remplissant le formulaire Demande d’ouverture ponctuelle d’un meuble multimédia.
Avant la session, l’enseignant·e doit demander l’autorisation d’enseigner en comodal à son département. La demande sera transférée au Bureau des études pour analyse.
Oui, le Carrefour d’innovation et de pédagogie universitaire offre des formations ponctuellement portant sur l’enseignement en comodal.
Des ressources demeurent disponibles sur cette page du site enseigner.uqam.ca.
Pour le faire, vous devez en discuter et vous entendre au préalable avec les personnes étudiantes.
Si la modalité d’enseignement devait changer radicalement (ce qui pourrait arriver), il faudrait en aviser votre Département ou École.
À moins d’une situation exceptionnelle (voir Consignes), l’enseignement comodal prévoit la présence de l’enseignant·e en salle de classe à l’UQAM lors des séances de cours.
Pour pouvoir réserver une salle permettant l’enseignement comodal, vous devez d’abord demander l’autorisation à votre département pour enseigner dans cette modalité, ceci avant le début de la session. La demande sera analysée par le Bureau des études.
Le cours ayant été indiqué en comodal au moment des inscriptions, il faudra vous assurez que cela convient aux étudiant·es qui se présentent régulièrement en classe.
S’il s’agit de votre première expérience en comodal, n’hésitez surtout pas à l’expliquer à vos étudiant·es et à les questionner sur leur vécu de la modalité pour vous ajuster.
Vérifiez les ententes en vigueur avant la session avec votre département.
Les enseignant·es pourraient être assisté·es par un·e auxiliaire d’enseignement qui peut être formé à l’enseignement comodal par le Carrefour d’innovation et de pédagogie universitaire.
Notez que vous devrez autoriser spécifiquement les auxiliaires d’enseignement qui doivent accéder à un meuble multimédia de la classe pour la session en remplissant le formulaire Demande d’ouverture ponctuelle d’un meuble multimédia
Vérifiez les ententes en vigueur avant la session avec votre département.
Cette personne auxiliaire supplémentaire serait alors spécifiquement présent·e physiquement en classe pour vous aider à gérer le volet comodal durant le cours.
Selon les critères habituels, l’enseignant·e doit être dans la classe pour le cours en comodal. L’auxiliaire est en présence ou à distance, selon l’entente que vous avez établie ensemble.
Si votre besoin est au niveau de l’installation technique avant la séance de cours, vous pouvez faire une demande de support technique au Service de l’audiovisuel (SAV), tel qu’indiqué dans la Demande d’assistance en salle de classe comodal.
Si votre besoin est une assistance technique immédiate en salle de cours, composez le numéro #6135 à l’aide du poste téléphonique situé dans la classe et spécifiez que c’est pour du soutien en cours comodal. Un·e technicien·ne devrait pouvoir venir vous soutenir.
Si votre besoin concerne la gestion des étudiant·es à distance (gestion des mains levées et du clavardage), oui vous pourriez tout à fait demander l’aide d’un·e étudiant·e en classe.
Dans les faits, la répartition se fait de manière organique, sans que vous ayez besoin de la gérer. Il faut cependant demeurer vigilant·e si vous avez moins de place en classe que d’étudiant·es. À ce moment, le Carrefour d’innovation et de pédagogie universitaire peut vous accompagner avec des conseils et des outils afin de vous faciliter la tâche. De même, vous pourriez vouloir savoir à l’avance combien de personnes seront en classe ou à distance. Nous sommes là pour vous aider.
Oui, nous conseillons l’activité Sondage de Moodle pour permettre aux étudiant·es de réserver une place pour assister à un cours en présence physique. Consultez le procédurier ASSISTER EN PRÉSENCE | Réserver une place.
Ce système d’inscription vous donnera une liste des étudiant·es en présentiel.
Consultez régulièrement le site de l’UQAM pour prendre connaissance des dernières Mesures de prévention en vigueur concernant la prévention et l’évolution de la COVID-19. Vous pouvez ainsi configurer l’activité pour adapter le nombre de places en fonction de la capacité disponible avec distanciation pour une classe en comodal.
Oui, c’est important. L’étudiant·e qui utilise son propre appareil en classe peut se brancher à la séance Zoom de son enseignant·e, mais il doit désactiver l’entrée (micro) et la sortie audio (haut-parleur) pour éviter des boucles acoustiques. La captation sonore des interventions en classe se font par les équipements installés dans les salles de cours adaptée pour le comodal.
Il n’y pas de système automatisé pour gérer de façon équitable les mains levées en ligne et en présentiel.
Vous pouvez :
- Prendre les mains levées en alternant entre en ligne et en classe
- Demander aux étudiant·es de mémoriser qui avait la main levée avant eux pour ordonner la prise de parole
L’auxiliaire d’enseignement peut prendre en charge la gestion des tours de parole.
Il est recommandé de proposer des lignes de conduite collective et d’en discuter ensemble. La différence de fonctionnement interactionnel entre le sous-groupe à distance et celui en présentiel peut ainsi être plus facilement modérée.
Par souci d’équité entre les étudiantes, les étudiants, les modalités de passation des évaluations devraient, sauf exception, être les mêmes pour toutes les personnes inscrites à un groupe-cours (Règlement no 5 (art. 7.9.1)); (Règlement no 8 (art. 9.4.1)).
En ce sens, comme la modalité comodal est celle qui apparait dans l’horaire maître, pour respecter l’équité des conditions d’évaluation de tou·tes, les examens de groupes devraient être, dans la mesure du possible, faits à distance.
Il est aussi possible, en avisant les étudiant·es avant le début des cours, en le spécifiant dans le plan de cours et en étant certain·e d’en parler au premier cours, de proposer d’autres modalités de passation de certaines évaluations, sur approbation des étudiant·es inscrit·es, et ce, afin de respecter l’équité de tou·tes. Si tel est votre souhait, nous vous invitons à communiquer avec nous pour que nous vous accompagnions en ce sens.
Oui, il est possible de rejoindre une réunion avant que l’hôte soit présent. Toutefois, l’option Rejoindre avant l’hôte doit avoir été préalablement activée lors de la programmation de la réunion dans le compte uqam.zoom.us. Pour les détails, consulter la procédure Rejoindre la réunion avant l’hôte.
Il suffit de remplir ce formulaire pour demander le rôle d’éditeur.rice.
En suivant les trois étapes de cette procédure.
En suivant les quatre étapes de cette procédure.
Oui, tout à fait. Il est possible d’inviter d’autres participants pendant une réunion ou à une réunion déjà programmée. Pour ce faire, consulter la rubrique Zoom Inviter d’autres personnes à participer à une réunion.
Une fois que vous avez créé un ou plusieurs modèles de réunion, vous pouvez programmer une nouvelle réunion qui inclut tous les paramètres de ce modèle.
Note :
- Si vous avez enregistré un ou plusieurs modèles de réunion, vous pouvez les afficher ou les supprimer à partir de l’onglet Modèles de réunion. Vous pouvez enregistrer jusqu’à 40 modèles de réunion.
- Les modèles de réunion n’enregistrent pas l’heure et la date de la réunion.
- Toute nouvelle réunion à partir d’un modèle se remplit automatiquement avec la date et l’heure actuelles.

Lorsque vous planifiez une réunion, vous pouvez enregistrer ses paramètres afin qu’ils puissent servir de modèle pour la programmation de réunions futures.
Le modèle comprend des paramètres tels que l’activation des fonctions permettant de rejoindre la réunion avant l’hôte, l’enregistrement automatique, l’interprétation linguistique et les hôtes alternatifs. Pour les réunions récurrentes, vous avez également la possibilité d’enregistrer le calendrier de répétition comme partie intégrante du modèle.
Après avoir enregistré une réunion en tant que modèle, vous pouvez sélectionner ce modèle lorsque vous souhaitez créer une réunion avec des paramètres similaires. Vous pouvez sélectionner jusqu’à 40 modèles de réunion sauvegardés.

Pour créer une réunion modèle :
- Créer la réunion avec les paramètres désirés
- Enregistrer la réunion
- Cliquer sur le bouton Réunions du menu de gauche
- Repérer la réunion qui doit être enregistré comme modèle
- Cliquer sur le nom de la réunion
- Au bas de la page, cliquer sur enregistrer comme modèle

Le lien créé demeurera actif jusqu’à 365 jours après le dernier démarrage de la réunion. Donc, il n’expirera pas au cours de la session.

Les salles de réunions programmées expireront 30 jours après la date prévue de la réunion ou après avoir débuté. Pour plus de détails, voir l’article Tenir une réunion maintenant versus Réunions programmées.
Se rendre à la page Modifier votre langue sur Zoom pour connaître les étapes à suivre.
Cette fonction vous permet de diffuser le son de votre ordinateur à vos auditrices, auditeurs. Par exemple, vous montrez à vos étudiants une vidéo sur YouTube, les étudiant·es pourraient alors entendre le son lors de la vidéoconférence.
Zoom est une plateforme de vidéoconférence performante et stable. Si la bande passante d’un usager est très sollicitée, il se peut qu’il soit momentanément déconnecté. Dans l’éventualité d’une déconnexion de Zoom, il suffit de se reconnecter à la rencontre.
La rubrique calendrier des formations affiche les horaires ainsi que les formations disponibles.
Bien que nous recommandions que vous vous connectiez par un fil réseau, vous pouvez aussi vous connecter via le WIFI. Si tel est le cas, nous vous recommandons tout de même de vous placer près de votre borne pour obtenir un signal le plus fort possible. N’oubliez pas que vous partagez du son et de la vidéo, ce qui est demandant pour la bande passante.
Si vous ne pouvez utiliser le Wifi, il vous faut vous équiper d’un petit adaptateur comme celui-ci disponible à faible coût.

Accédez à la bande des options en bas de l’écran de la rencontre. Cliquez sur la petite flèche à droite de l’icône caméra. Sélectionnez la caméra disponible sur votre appareil.

La capacité est de 300 personnes par rencontre.
Zoom est un service offert en infonuagique, l’adresse https://zoom.uqam.ca est une redirection vers l’adresse chez notre fournisseur Zoom https://uqam.zoom.us. Vous pouvez utiliser les 2 adresses de façon sécuritaire.
Lors du premier accès à Zoom sur l’ordinateur de l’étudiant·e, une application s’installera pour que Zoom puisse accéder à la caméra et au micro. L’étudiant·e doit simplement suivre les étapes qui s’afficheront à son écran. Par la suite, il n’y aura rien de plus à installer.
La plateforme de vidéoconférence Zoom fait l’objet de plusieurs préoccupations de sécurité :
- Politique de sécurité : https://zoom.us/fr-fr/security.html
- Politique de confidentialité : https://zoom.us/privacy
- Zoom est conforme aux normes HIPAA, PIPEDA et PHIPA (la conformité PIPEDA est établie par le Commissariat à la protection de la vie privée du Canada).
- Les communications via internet sont protégées à l’aide du chiffrement TLS de 256 bits et tout le contenu partagé est protégé par la norme de cryptage AES-256
Plusieurs facteurs technologiques influencent l’expérience avec Zoom : la bande passante, l’équipement (ordinateur, microphone, caméra), l’environnement, etc. Consultez l’article Configuration minimale du système pour plus de détails.
Règle générale, les fournisseurs d’accès Internet offrent des forfaits de base à des débits de 10 ou 15 Mb/s qui semble suffisant pour une utilisation de Zoom.
Les employés de soutien de l’UQAM sont là pour répondre à toutes vos questions. Cliquez sur ce lien pour avoir les contacts des personnes responsables ou pour chatter avec un·e technicien·e : https://carrefourtechnopedagogique.uqam.ca/covid-19/soutien/
Vos étudiant·es n’ont pas besoin de suivre une formation spécifique. Vous pouvez toutefois les inviter à consulter le document d’appropriation et appliquer la procédure :
- Zoom pour étudiant·es (document d’appropriation)
- Comment installer, se connecter et mettre à jour votre application Zoom?
- FAQ Zoom pour les étudiant·es
De plus, vous pouvez leur fournir l’adresse suivante, où ils pourront retrouver sous la rubrique Soutien techno des renseignements pratiques et du soutien technique :
De la documentation destinée aux enseignant·es et étudiant·es est déjà disponible à l’endroit suivant : https://wiki.uqam.ca/display/ZOOM.
Un tutoriel sous-titré en français pour accéder à Zoom est également disponible à l’endroit suivant : https://youtu.be/vFhAEoCF7jg.
Ce document vidéo réalisée par Zoom vous explique l’application et les paramètres : https://www.youtube.com/embed/S_S1XyQVbwc?rel=0&autoplay=1&cc_load_policy=1&hl=fr&cc_lang_pref=fr
Les détails et les procédures de l’outil Zoom se trouvent sur le site Wiki UQAM – Zoom.
Il est également possible de consulter la documentation générale sur le site du fournisseur Zoom en anglais et en français – Didacticiels vidéos.
Voici comment procéder :
- Aller à zoom.uqam.ca.
- Cliquer sur l’option S’authentifier.
- Se connecter avec le code MS et le mot de passe.
- Une fois connecté, à gauche de l’écran, sélectionner Gestion de compte et cliquer sur Rapports.
Une nouvelle fenêtre apparaît avec deux options, soit Utilisation et Réunions. - Cliquer sur l’option Réunions et rester sur l’onglet Rapport sur la réunion.
- Choisir le type de rapport, soit inscription ou sondage.
- Rechercher (si nécessaire) la réunion par date en utilisant le calendrier qui s’affiche en haut de la fenêtre.
- Sur la liste de rencontres affichées, repérer la dernière colonne à droite et cliquer sur générer.
- Choisir l’option Tous les déclarants, dans le cas d’un rapport d’inscription. Dans le cas d’un sondage, il n’y a pas de choix à faire.
Une nouvelle fenêtre s’ouvrira. - Cliquer sur télécharger pour obtenir le(s) rapport(s).
Un fichier CSV sera automatiquement téléchargé sur le poste de travail. - Sauvegarder le fichier et éditer à l’aide d’un logiciel comme Excel, selon les besoins.
Voici comment procéder :
- Aller à zoom.uqam.ca.
- Cliquer sur l’option S’authentifier.
- Se connecter avec le code MS et le mot de passe.
- Une fois connecté, à gauche de l’écran, sélectionner Gestion de compte cliquer sur Rapports.
Une nouvelle fenêtre apparaît avec deux options, soit Utilisation et Réunions. - Cliquer sur l’option Utilisation.
- Rechercher (si nécessaire) la réunion par date en utilisant le calendrier qui s’affiche en haut de la fenêtre.
- Sur la liste de rencontres affichées, repérer la colonne Participants et cliquer sur le nombre de participants affiché.
- Pour obtenir la liste de participants dans un fichier, cliquer sur Exporter en haut à droite de la liste de participants.
Un fichier CSV sera automatiquement téléchargé sur le poste de travail. - Sauvegarder le fichier et éditer avec un logiciel comme Excel selon les besoins.
Oui vous pouvez contrôler à distance l’écran de l’un de vos participants. Pour se faire :
- Le participant doit cliquer sur le bouton Partage d’écran sur son interface de vidéoconférence Zoom.
- Le participant doit choisir l’écran qu’il désire partager et dois cliquer sur Partager l’écran.
- Une barre d’état s’affiche ensuite en haut. Le participant doit vous autoriser à contrôler son écran via la fonction Contrôlé à distance.
- Le participant choisit alors parmi la liste des personnes présentes qui pourra contrôler son écran.
Pour arrêter le contrôle, appuyer de nouveau sur Contrôlé à distance puis Abandonner le contrôle.
C’est une fonction automatique de Zoom. Lorsqu’un intervenant parle, le logiciel va automatiquement mettre en évidence sa caméra (affichage intervenant). C’est pourquoi on recommande de fermer les micros des étudiant·es lors d’une présentation pour éviter que la caméra ne change constamment la, le participant·e mis·e en évidence.
Un·e participant·e pour demander un droit de parole en cliquant sur l’icône de la petite main qui se trouve en sélectionnant le bouton Réactions de la barre d’outils Zoom. Une petite main apparaîtra alors à côté de son nom dans la zone de clavardage. L’étudiant·e peut activer son micro pour poser sa question ou encore utiliser la fenêtre de clavardage pour la partager par écrit.
Oui. Vous pouvez le faire à partir de la fenêtre de clavardage en cliquant l‘icône Fichier.

Oui, l’hôte de la réunion peut diviser en groupe ses participant·es en cliquant l’icône de la barre de tâches Zoom:

Pour de plus amples informations et procédures sur la gestion des salles de petits groupes de discussion, vous pouvez consulter le contenu suivant : Comment créer des salles virtuelles pour permettre le travail en équipe PENDANT une réunion Zoom ?
Pour plus d’assistance, n’hésitez pas à contactez un membre de l’équipe du Carrefour pour vous aider avec cette option avancée : Nous joindre
Oui, les étudiant·es qui accèdent une première fois à l’adresse zoom.uqam.ca reçoivent la licence de base. Ils doivent s’authentifier à l’aide de leur code MS et leur mot de passe personnel.
Ils pourront alors créer leurs propres réunions et se rencontrer pour communiquer ou pour travailler en équipe.
Notez qu’il est recommandé d’installer et de mettre à jour l’application Zoom pour bénéficier de l’ensemble de fonctionnalités offertes. Pour ce faire, suivez la procédure :
Il n’y a pas de durée optimale, mais nous vous recommandons de prendre des pauses fréquentes et de garder vos étudiant·es actives, actifs en variant vos stratégies d’enseignement afin de les faire participer le plus possible lors de vos rencontres virtuelles.
Les participant·es peuvent partager leur écran. Une seule personne peut le faire à la fois.
Dans la barre des menus au bas de l’écran, la, le participant·e doit cliquer l’icône Écran partagé.

À la fin du partage, il doit cliquer l’icône rouge Arrêter qui se trouve en haut de l’écran du participant qui partage.
Pour plus d’explications, visionnez le vidéo Zoom Partager l’écran.
Ouvrez d’abord le document à partager. Dans la barre des menus au bas de l’écran, cliquez l’icône Écran partagé.

Sélectionnez l’écran ou le document ouvert à partager. Si vous désirez aussi partager du son, cocher la case Partager le son de l’ordinateur en bas de la fenêtre. Finalement, cliquer sur le bouton Partager l’écran. Les participants verront alors le document à leur écran.

Pour activer le tableau blanc, cliquer sur le bouton Écran partagé dans la barre d’outils.

Sélectionner Tableau blanc et cliquer sur le bouton Partager.

Les participant·es à la réunion pourront maintenant annoter collectivement le tableau blanc.
Pour annoter le tableau blanc, cliquer sur le menu Options d’affichage en haut de la fenêtre Zoom et choisir Annoter.

Différents outils sont disponibles pour annoter le tableau blanc.

En tant qu’hôte, vous pouvez utiliser les outils d’annotation en cliquant sur Tableau blanc (crayon).

Pour effacer ou enregistrer les contenus du tableau, cliquer sur le bouton Effacer ou Enregistrer.

Pour mettre fin au partage du tableau blanc et au partage d’écran, cliquer sur le bouton Arrêter .

* Procédure pour étudiant·es et enseignant·es
Afin de bénéficier des différentes fonctionnalités offertes par Zoom et pouvoir vous authentifier adéquatement à Zoom UQAM, il est recommandé d’avoir l’application sur votre ordinateur, tablette ou téléphone.
1. Installer et se connecter à zoom
- Accéder à https://uqam.zoom.us/download
- Télécharger et exécuter le fichier Client Zoom pour la réunion
- Si l’application ne se lance pas automatiquement, cliquer sur le bouton Zoom de votre appareil

- Cliquez sur l’option connexion
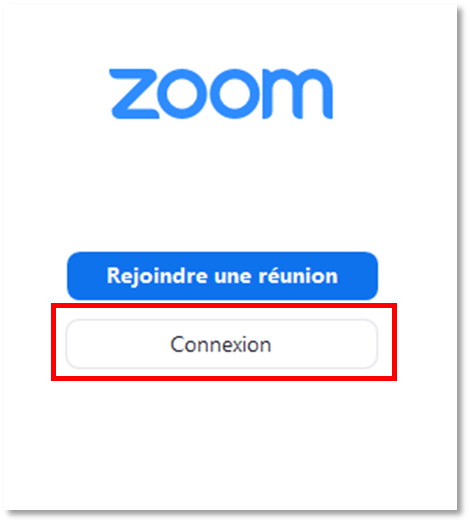
- Cliquer sur Se connecter avec l’authentification unique (avec SSO)

- Si le domaine ne s’affiche pas, saisir uqam. Cliquer sur Continuer.

- Saisir votre code MS et votre mot de passe.
- Cliquer sur Connexion

- Une nouvelle fenêtre Internet s’ouvrira et vous devrez cliquer sur Lancer Zoom

- Ensuite, cliquer sur Ouvrir zoom meetings

- Une fois que la fenêtre de l’application zoom sur votre appareil s’ouvrira, l’installation sera terminée. Vous pouvez réduire cette fenêtre.

Désormais vous pouvez simplement cliquer sur le lien que votre enseignant vous a fourni pour accéder au cours sur zoom.
- Ce lien ouvrira une nouvelle fenêtre de votre navigateur. Cliquer sur Ouvrir zoom meetings

- Vous pourrez choisir de rejoindre la réunion avec ou sans vidéo
2. Mettre à jour zoom
- Il suffit d’ouvrir l’application zoom installée sur votre appareil en cliquant sur le bouton

- Ensuite, cliquer sur l’image de votre profil et sélectionner l’option Vérification des mises à jour.

- Les mises à jours seront alors installées.

En tant qu’enseignant·e vous devez démarrer votre réunion via votre compte Zoom au uqam.zoom.us/.
Ne pas utiliser le lien de partage que vous envoyez aux étudiant·es. Faire ainsi ne donne pas accès aux fonctionnalités d’hôte pendant la réunion.
Pour commencer la réunion en tant qu’hôte :
- Se rendre à zoom.uqam.ca
- Cliquer sur S’authentifier. La page du service d’authentification unifiée de l’UQAM apparaît. Renseigner le Code MS et mot de passe associé. Une fois connecté, les paramètres du compte apparaissent.
- Cliquer sur l’onglet Réunions
- Appuyer ensuite sur le bouton Commencer qui se trouve à droite du nom de votre réunion programmée.
Oui tout à fait. C’est un bon moyen de communiquer l’adresse de votre réunion.
Oui, vous pouvez à tout moment modifier les paramètres de votre réunion en gardant le même lien.
Oui, il suffit de lui envoyer l’invitation, l’hyperlien de la réunion ou le numéro de votre rencontre si cette personne utilise déjà Zoom.
Vous pouvez attribuer des rôles aux participant·es de votre réunion. Pour cela cliquez sur l’icône

lorsque que vous êtes connecté à votre réunion. Sur le côté droit, un volet s’affiche avec la liste des participant·es à votre réunion. En survolant le nom d’un·e participant·e avec votre souris, vous verrez apparaître l’option PLUS. Cliquez dessus et attribuer le rôle désiré à cette personne.
Pour joindre une réunion, il suffit de cliquer sur le lien URL généré par Zoom. Pour plus de détails, visionner cette vidéo :
Nous vous le recommandons. Notez qu’il est possible de cocher l’option “réunion périodique” afin que le numéro demeure le même pour les différentes dates (occurrences) de la même réunion.
- Pour vous déconnecter de Microsoft Teams, cliquez sur votre photo de profil dans l’angle supérieur droit de l’application, puis sélectionnez se déconnecter.
- Vous pouvez également cliquer avec le bouton droit sur l’icône de l’application qui apparaît dans la barre des tâches, puis sélectionner se déconnecter.
- Pour les utilisateurs Mac, au lieu de cliquer avec le bouton droit de la souris sur l’icône Microsoft Teams dans votre dock, vous vous dirigerez vers la barre de menus de l’application en haut de votre écran, cliquez sur Microsoft Teams, puis sélectionnez Quitter Microsoft Teams.
En effet, la prise en charge de Teams dans Safari n’est pas complète. Certaines limitations du navigateur font sorte que Teams en ligne ne fonctionne pas adéquatement. Pour savoir comment contourner ce problème, consultez le lien suivant : Prise en charge du navigateur Safari.
Toutefois, on vous recommande l’utilisation d’un des navigateurs supportés mentionnés dans la question correspondante dans cette FAQ.
Oui, vous pouvez leur recommander la consultation des ressources suivantes :
- Wiki UQAM : Applications Office 365 – étudiants. Des renseignements généraux sur TEAMS et les autres applications de la suite office 365 sont disponibles.
- Site de support de Microsoft, portant sur Teams pour l’éducation (volet pour les étudiant·es).
Oui, vous pouvez consulter les ressources suivantes :
- le guide de démarrage rapide disponible à l’adresse suivante : Guide de démarrage rapide (Teams – MS)
- la capsule d’introduction à Teams : Formation d’introduction à TEAMS – 8 avril 2020 par Alexandra Le Marquand de Microsoft
Plusieurs sources d’information sont à votre disposition :
- Dans le Wiki UQAM Applications Office 365 – enseignants/employés
- Dans le site du carrefour technopédagogique :
- Outils (ENA/TEAMS)
- Formations en rediffusion (TEAMS)
- FAQ Teams (ici)
- Dans le site de support de Microsoft (en français), portant sur Teams pour l’éducation (volet pour les enseignants).
- Dans l’aide de Teams qui est disponible à l’intérieur même de l’application. Il suffit de cliquer sur le bouton aide qui se trouve dans le menu latéral (à gauche et en bas) de votre application.

Teams permet de créer des devoirs, de les noter et de fournir de la rétroaction. Pour ce faire, il est possible d’utiliser des questionnaires crées avec Forms, utiliser le bloc de notes de la classe, ou encore de demander aux étudiant·es de modifier un fichier partagé ou d’en déposer d’autres que vous pourrez noter et commenter par la suite.
Pour savoir comment procéder, consultez le lien suivant : Devoirs et notes de votre équipe de classe. Vous pouvez aussi consulter la formation Teams 201 disponible sur ce site.
Le bloc-notes permet aux étudiant·es de prendre des notes et de collaborer avec ses paires.
Pour le configurer dans votre nouvelle équipe de classe, vous devez accéder au canal Général, sélectionner l’onglet bloc-notes pour la classe et le configurer.


Pour en savoir plus, consultez le lien suivant : Utiliser un bloc-notes OneNote pour la classe dans Teams.
La fonctionnalité bloc-notes n’est disponible que si nous avons demandé un Espace cours seulement. Elle n’y est pas pour un Groupe de travail.
Le dossier des supports de cours constitue un emplacement idéal pour les télécharger.

Pour ajouter des documents, il suffit de rentre dans l’onglet fichier du canal général, choisir le dossier supports de cours et ajouter les documents désirés.
Notez que le dossier Supports de cours n’est disponible que si nous avons demandé un Espace cours seulement. Il n’y est pas pour un Groupe de travail.
Notez que lorsque vous partagez des fichiers dans un canal ou une conversation, ceux-ci peuvent être ouverts, téléchargés et modifiés par les étudiant·es au sein de ce canal ou de la conversation.
Pour ce faire, il suffit de cliquer sur le bouton Joindre dans la conversation ou dans les publications du canal. Ensuite, vous devez choisir la source du fichier (fichiers récents, fichiers dans les canaux et les équipes, OneDrive ou à partir de votre ordinateur) et finalement choisir le fichier que vous désirez partager.

Le fichier partagé se trouvera dans l’onglet Fichiers du canal ou de la conversation.

Notez que Teams intègre les documents produits avec la suite de logiciels de Microsoft Office (Word, PowerPoint, Excel). Les membres de votre équipe pourront donc les ouvrir et les modifier à l’aide de l’application en ligne, de l’application installée sur le bureau de l’utilisateur ou directement dans Teams.

Les réunions sont un moyen simple et rapide pour les membres d’un canal de passer d’une conversation textuelle à une réunion vidéo improvisée. Toute personne de l’équipe peut se joindre. Les réunions d’équipe incluent le partage audio, vidéo et d’écran. Pour démarrer une réunion d’équipe, cliquez sur le bouton caméra dans une nouvelle conversation:

Si vous ne voulez pas rencontrer votre équipe immédiatement, vous pouvez simplement cliquer sur planifier une réunion, ajouter les détails et envoyer aux membres que vous souhaitez rencontrer. La réunion s’ajoutera aux calendriers des participants.

Pour ne rien manquer, vous pouvez consulter votre flux d’activité. Dans cette espace, vous verrez les derniers évènements vous concernant. Vous recevrez une notification chaque fois que quelqu’un :
- vous mentionne (@mentions). Vous verrez également vos @mentions dans la conversation, où vous pourrez les repérer facilement ;
- mentionne les équipes et les canaux auxquels vous appartenez (@canal) ;
- répond aux conversations dont vous faites partie ;
- répond à vos réponses.

Oui, vous pouvez effectuer des appels directs et des appels de groupe sans avoir à organiser une réunion. Ceux-ci sont privés et n’apparaîtront dans aucune conversation d’équipe.
Pour démarrer une nouvelle conversation, cliquez sur le bouton:

Ensuite, vous devez sélectionner appel vidéo ou audio.

D’abord vous devez cliquer sur le Bouton conversations, puis sélectionner la conversation où vous désirez ajouter une personne.

Cliquez sur le bouton Ajouter des personnes dans le coin supérieur droit de votre écran. Ensuite, tapez le nom de la personne que vous souhaitez ajouter et appuyez sur Entrée.

Les conversations privées ne sont visibles que par les personnes participant au clavardage privé. Pendant que dans un canal d’équipe les membres peuvent tenir des conversations ouvertes et visibles par les personnes faisant partie du canal et de l’équipe, sauf s’il s’agit d’un canal privé (dans ce cas-là, sauf les personnes membres du canal pourront voir les conversations).
Pour envoyer un message privé, vous devez cliquer sur l’icône nouvelle conversation à côté de votre barre de recherche pour lancer une nouvelle conversation. Ensuite, taper le nom de la ou des personnes avec lesquelles vous voulez discuter. Enfin, vous devez composer votre message et appuyer sur Entrée.
Bouton nouvelle conversation :

Pour attirer l’attention d’une personne, saisissez @, puis son nom. Ensuite, vous devez sélectionner son nom dans la liste qui apparaît. Saisissez @équipe pour adresser un message à toute une équipe ou @canal pour adresser un message à toutes les personnes de ce canal.

Si vous souhaitez régler les notifications reçues d’un canal, consultez les explications disponibles dans : Personnaliser les notifications de canal dans teams.
Pour créer un message pour votre classe entière, vous devez cliquer sur le bouton Équipes, puis sélectionner une équipe et un canal. Ensuite, sélectionnez l’onglet Publications.
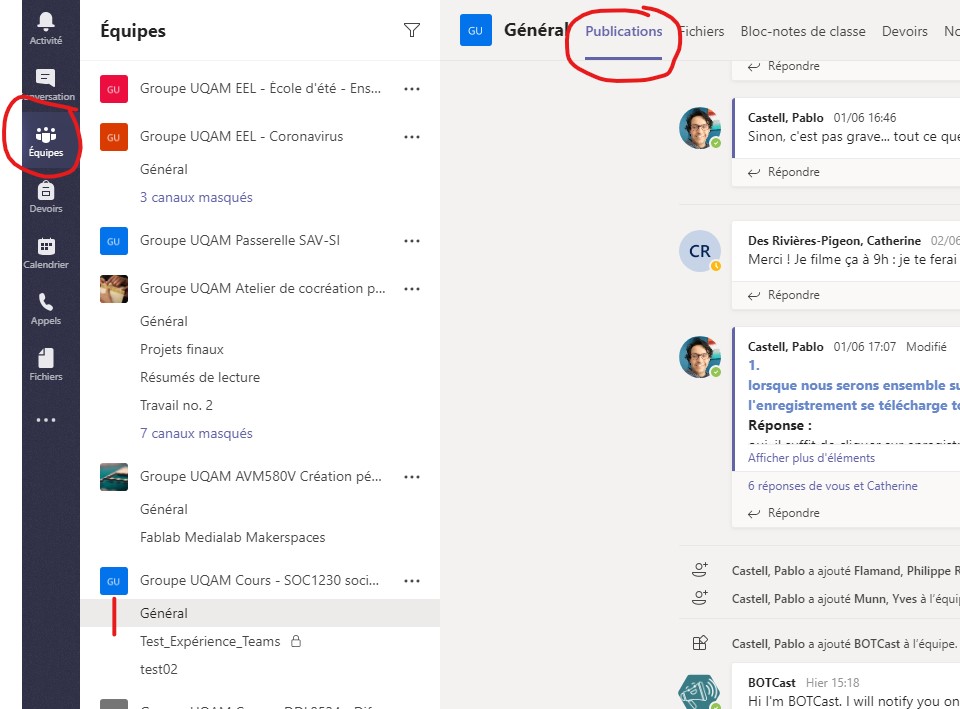
Enfin, vous devez cliquer sur la zone de rédaction, tapez votre message et cliquez sur le bouton Envoyer.
Utiliser @ et le nom de votre canal pour alerter tous les membres de votre publication. Exemple : @test02.

Les membres qui ne font pas partie du canal privé ne le voient pas dans l’arborescence.
Le canal Général est accessible à tous les membres (incluant les invité·es externes). Vous pouvez créer un ou plusieurs canaux privés en fonction de la confidentialité et gérez les accès en fonction du besoin de chaque membre de l’équipe.
Pour supprimer un canal, accédez au nom du canal, puis cliquez sur autres options bouton «autres options» … supprimer ce canal.
Notez qu’une fois que vous supprimez un canal, vous perdez l’historique des conversations qui s’y rattachent.
Si vous ne voulez pas supprimer définitivement le canal et les informations qui s’y retrouvent, vous pourrez tout simplement désactiver les notifications liées au canal. De cette façon, vous ne perdez pas les informations, mais vous ne serez pas dérangé par les notifications.

Il suffit de repérer le canal où vous désirez ajouter des personnes, cliquer sur les … (Autres options) qui s’affichant à droite du nom du canal et choisir l’option ajouter des membres.

C’est possible. Il faut simplement créer un canal de type privé. Pour ce faire, vous devez :
Accéder à l’équipe pour laquelle vous voulez créer le canal privé et sélectionnez sur les … (Autres options) et choisir l’option ajouter un canal.

Ensuite, entrer un nom et une description pour le canal et choisissez l’option canal privé sous confidentialité

Notez que vous pouvez créer jusqu’à 30 canaux privés pour une équipe et que les membres que vous ajouterez au canal doivent faire partie de votre équipe.
Vous pouvez créer des canaux pour mieux organiser le travail en groupe, les sujets, modules, thématiques, etc. Pour ce faire, il suffit de cliquer sur les … (autres options) qui sont à la droite du nom de l’équipe et ensuite, choisir l’option ajouter un canal.

Pour savoir plus sur les canaux, consultez le lien suivant : Organiser votre équipe à l’aide des canaux.
Vous pouvez ajouter et supprimer des membres. Vous pouvez également modifier ou de supprimer une équipe, et de changer l’image de l’équipe. Il vous sera possible aussi de :
- définir les autorisations des membres de l’équipe ;
- créer un canal ;
- ajouter des invités dans une équipe ;
- autoriser les mentions @ [nom du canal] ;
- autoriser l’utilisation d’emoji et de GIF ;
- etc.
Notez que dans certaines organisations les enseignant·es peuvent créer les équipes par eux-mêmes. À l’UQAM, ce n’est pas le cas et il est nécessaire de passer par le formulaire de création. Cela nous permet d’assurer une meilleure gestion et organisation des espaces-cours qui sont créés.
Pour en savoir plus sur les trois principaux rôles dans Teams, consultez le lien suivant : Possibilités du propriétaire de l’équipe, des membres et des invités dans Teams.
Oui, il est possible pour le propriétaire d’une équipe Teams d’ajouter des invités externes à l’UQAM.
Dans la gestion des membres de votre équipe Teams, vous devrez ajouter l’adresse de courriel valide de votre invité externe qui recevra une invitation à se connecter avec un compte Microsoft Teams déjà existant ou en l’invitant à en créer un gratuitement. Pour plus de détails, consultez l’aide Microsoft.
Notez que à l’UQAM, les invité.e.s externes ont un droit de modification des documents.
En tant que propriétaire, vous pouvez ajouter autant de membres que vous souhaitez. Il faut cependant que ces personnes-là possèdent une adresse UQAM pour pouvoir obtenir le statut de membre, pour les étudiant·es ou de propriétaire, pour les co-enseignant·es de votre équipe-cours.
Pour ce faire, il suffit de cliquer sur « … » (autres options) à la droite du nom de l’équipe. Ensuite, vous devez choisir l’option « ajouter un membre ».

Enfin, vous devez choisir l’option qui vous convient selon qu’il s’agit d’un étudiant ou d’un enseignant. Le premier aura un accès membre et le deuxième un accès propriétaire comme le vôtre.

Vos collègues enseignant·es, vos étudiant·es, des membres internes de l’UQAM ainsi que des invités externes peuvent faire partie de votre projet ou cours collaboratif.
Dans Teams, il existe trois grands rôles :
- les propriétaires d’équipe
- les membres
- les invités
Il s’agit d’un groupe de personnes qui travaillent en collaboration pour réaliser des activités collaboratives et atteindre des objectifs dans le cadre d’un cours ou d’un projet. Une équipe créée dans Teams forme un groupe Microsoft365. Les membres de cette équipe peuvent entre autres entretenir des conversations, partager des fichiers et des notes en lien avec le projet ou le cours.
La création des équipes à l’UQAM se fait via le formulaire : https://jira.uqam.ca/servicedesk/customer/portal/1/create/486
Un canal permet aux membres de l’équipe de tenir des conversations et de travailler sur des sujets spécifiques. Chaque équipe possède des canaux, dont le canal General. Ces canaux permettent de classer et d’organiser le travail collectif par sujet, par projet, par groupe, etc. Vous pouvez créer jusqu’à 200 canaux par équipe.
Il est également possible de créer un ou plusieurs canaux privés restreints à certains membres de l’équipe. L’utilisation des canaux est aussi une bonne stratégie lorsque vous voulez séparer votre groupe en plusieurs équipes de travail. L’information d’un canal privé est seulement accessible par les membres de l’équipe qui appartiennent à ce canal.
Pour les espaces Teams (cours ou groupe de travail) créés pour les enseignant·es, il n’y a pas de date d’expiration.
Pour les espaces de travail créés par les étudiant·es il y a toutefois une durée de vie par défaut de 365 jours. Par la suite, l’étudiant·e propriétaire de l’équipe recevra, par courriel, une demande afin de renouveler son équipe. Il recevra trois notifications de fin de vie d’un groupe soit à 30 jours, à 15 jours et à un jour avant de fin de la vie. Un délai de 30 jours est accordé pour restaurer une équipe Teams et après cette date les données sont irrécupérables.
Selon qu’il s’agit d’un cours ou d’un projet, vous pouvez faire votre demande à l’aide du formulaire suivant :
https://jira.uqam.ca/servicedesk/customer/portal/1/create/183
Dans le cas d’un cours (incluant des devoirs, un carnet de notes, un dossier du cours, etc.), vous devez choisir l’option espace-cours. Si vous désirez utiliser Teams dans le contexte d’un projet ou d’un groupe de travail collaboratif, il suffit de sélectionner l’option groupe de travail.
Notez que les étudiant·es peuvent aussi créer des espaces de travail dans Teams, et ce sans passer par le formulaire de création. Cependant, la durée de vie de ces espaces-là est limitée.
Vous avez deux possibilités :
- utiliser Teams à partir de votre compte Microsoft 365 (office365.uqam.ca);
- télécharger Teams sur votre périphérique de bureau et appareil mobile iOS ou Android.
Avant de vous lancer tout seul dans l’exploration de l’outil, on vous recommande de consulter :
- le guide de démarrage rapide ;
- la section relative à Teams dans le site du Enseigner à l’UQAM.
Pour commencer, cliquer sur le bouton :

Zoom vous propose trois options pour créer des salles afin de répartir vos participant.e.s en plusieurs équipes :
- Attribuer automatiquement
- Attribuer manuellement
- Laisser les participants à choisir la salle
1.
La première option Attribuer automatiquement, permet de créer le nombre de salles de discussion que vous désirez.
Les participant·es sont reparti·es de manière automatique et aléatoire dans chaque salle. Il y aura un nombre égale de participant·es par salle.
Il suffit de choisir le nombre de salles souhaité et d’appuyer sur le bouton Créer.

Cliquer ensuite sur commencer toutes les séances (les étudiant.·es seront invité·es à rejoindre les séances de groupe).
2.
La deuxième Attribuer manuellement, permet de créer le nombre de salles de discussion que vous souhaitez. Dans ce cas, vous devez affecter manuellement les participant·es aux salles que vous avez créées juste avant.
Il suffit de choisir le nombre de salles désiré et d’appuyer sur le bouton créer.

Ensuite, vous devez cliquer sur l’option Affecter qui s’affiche à droite du nom de la salle et choisir les participant·es que vous voulez envoyer dans la salle.

Finalement, cliquez sur Commencer toutes les séances (les étudiant.e.s seront invité·es à rejoindre les séances de groupe).
3.
La troisième option Laisser les participants à choisir la salle, permet aussi de créer le nombre des salles de discussion que vous voulez. Dans cette méthode, ce sont les participant·es qui choisiront la salle qu’ils veulent rejoindre.
Il suffit de choisir le nombre de salles souhaité et d’appuyer sur le bouton Créer.

Contrairement aux deux méthodes précédentes, il faut tout de suite cliquer sur Commencer toutes les séances.
En ce faisant, les participant·es verront apparaître le bouton :

En cliquant sur celui-ci, ils pourront rejoindre la salle de leur choix.

Notez que pour que vous et les participant·es puissent profiter de cette fonction, il est nécessaire d’avoir installé la version 5.3 (ou supérieur) de l’application. Pour savoir comment faire, consulter la procédure : Comment installer, se connecter et mettre à jour votre application Zoom ?
Il est possible dans Zoom de diviser l’ensemble des participant·es d’une réunion en différents groupes dans des salles virtuelles (jusqu’à 50 salles par réunion et attribuer jusqu’à 200 participant·es). Cette division se fait avant que la réunion ne débute et permet ensuite de passer d’un groupe à un autre à tout moment pendant la réunion.
Dans la procédure suivante, vous verrez comment créer des salles virtuelles dans Zoom par l’importation d’un fichier CSV :
Notez que si votre version d’Excel ne vous permet pas d’enregistrer le fichier CSV avec les bons paramètres (séparateur virgules et codage UFT -8), vous pourrez ouvrir le fichier que vous avez téléchargé avec un bloc de notes et l’enregistrer à partir de cette application. Pour savoir comment faire consultez la procédure suivante :
Notez que :
- Ces procédures sont appliquées lorsque l’on veut attribuer les salles virtuelles avant le début d’une réunion et non pendant une réunion.
- Il n’est pas possible de supprimer les salles virtuelles une fois créées. On peut par contre les désactiver en décochant Pré-attribution de salle de discussion de la réunion.
- Il est possible lorsqu’une réunion de type périodique est programmée, d’importer le fichier CSV pour créer des salles virtuelles ou modifier la liste existante des salles virtuelles en important un autre fichier CSV. Cette modification de la réunion doit alors se faire en sélectionnant Tous au lieu de Seulement cette réunion.
- Seul l’animateur de la réunion peut se promener d’une salle virtuelle à une autre. Aussi, l’enregistrement suivra l’animateur et enregistrera uniquement ses activités, qu’il soit dans la salle principale ou dans les salles virtuelles. Ainsi, les participant·es dans les salles virtuelles ne sont pas enregistré·es tant que l’animateur ne les rejoint pas.
Il est possible dans Zoom de diviser l’ensemble des participant·es d’une réunion en différents groupes dans des salles virtuelles (jusqu’à 50 salles par réunion et attribuer jusqu’à 200 participants). Cette division se fait avant que la réunion ne débute. Il sera alors possible de démarrer les salles de discussion au moment voulu.
Voici comment créer des salles virtuelles dans Zoom :
- Aller à zoom.uqam.ca
- Cliquer sur S’authentifier
- Se connecter avec le code MS et le mot de passe
- Une fois connecté, à gauche de l’écran, cliquer sur Réunions
- La liste des réunions s’affiche si les réunions ont été programmées ou planifiées. On peut alors modifier une réunion existante en cliquant sur le nom d’une réunion et en cliquant ensuite sur le bouton Modifier cette réunion au bas de la page.
- Si aucune réunion ne s’affiche, on peut programmer une nouvelle réunion en cliquant sur le bouton Programmer une nouvelle réunion.
- À la section Options de la réunion, cocher Pré-attribution de salle de discussion.
2 liens cliquables apparaissent :- 1. Créez des salles
- 2. Importer depuis CSV
- Cliquer sur Créez des salles
La fenêtre Attribution d’une salle de discussion surgit. - À droite du mot Salles, cliquer sur le signe + pour créer une salle. Chaque nouvelle salle porte un nom suivi d’un numéro :
- Breakout Room 1
- Breakout Room 2
- Breakout Room 3
- etc.
On peut modifier le nom d’une salle en cliquant sur l’icône d’un crayon situé à droite de ce nom en le survolant avec la souris.
- Pour ajouter un·e participant·e à une salle, cliquer sur le nom de cette salle.
- Cliquer ensuite sur Add participants, saisir le courriel UQAM de la, du participant·e et presser sur la touche Entrée du clavier. Répéter l’action pour ajouter chaque nouvelle, nouveau participant·e à la salle.
- Une fois terminé, cliquer sur Enregistrer pour fermer la fenêtre Attribution d’une salle de discussion
- À la section Options de la réunion, il est recommandé de cocher Seuls les utilisateurs authentifiés peuvent participer afin que les participant·es pré-assigné·es avec un courriel UQAM soient reconnu·es et placé·es dans les salles virtuelles correspondantes
- Cliquer sur le bouton Enregistrer au bas de la page pour confirmer les modifications faites à la réunion
Noter que :
- Cette procédure est appliquée lorsque l’on veut attribuer les salles virtuelles avant le début d’une réunion et non pendant une réunion.
- Pour annuler la pré-attribution, décochez Pré-attribution de salle de discussion de la réunion.
- Notez que l’animateur de la réunion peut se promener d’une salle virtuelle à une autre. Également, un co-animateur peut se promener entre les salles de discussion, mais seulement s’il a été assigné à une des salles préalablement.
- Notez aussi, que l’enregistrement suivra l’animateur et enregistrera uniquement ses activités, qu’il soit dans la salle principale ou dans les salles virtuelles. Ainsi, les participants dans les salles virtuelles ne sont pas enregistrés tant que l’animateur ne les rejoint pas.
Avant de commencer
Pour connaitre la procédure pour partager un enregistrement vidéo (réalisé avec zoom) dans Moodle, consultez la documentation (PDF, 1 Mo).
Réponse
D’un point de vue pédagogique, il faut se poser la question pour chaque séance se déroulant en mode synchrone en considérant plusieurs aspects :
- Quels sont les objectifs d’apprentissage visés par cette séance ?
- Quelles activités d’enseignement-apprentissage seront mises en place ?
- Est-ce qu’enregistrer la séance et la rendre disponible dans un espace-cours Moodle favoriserait l’apprentissage des étudiant·es ?
En tant qu’enseignant·e, il vous revient de prendre la décision d’enregistrer ou non une séance en prenant en compte les aspects pédagogiques mentionnés ci-dessus. Pour vous aider, voici quelques éléments de réflexion :
- Si la séance synchrone vise à transmettre des contenus théoriques et qu’il serait favorable pour les étudiant·es de pouvoir revoir la captation vidéo afin de mieux comprendre ce qui a été enseigné, alors rendre l’enregistrement disponible pourrait être pertinent.
- Si vous divisez les étudiant·es en sous-groupes virtuels (Zoom) durant la séance afin qu’ils discutent et réalisent des activités, soyez conscient·e qu’avec le rôle « d’animateur de la réunion » vous ne pouvez pas enregistrer tous les sous-groupes.
- Si vous prenez la décision d’enregistrer la séance, vous devez en aviser verbalement les étudiant·es et leur permettre d’éteindre leur caméra et leur micro afin de respecter leur droit à l’image.
- Si vous prenez la décision de ne pas enregistrer la séance, réfléchissez à ce que vous pouvez proposer afin de favoriser la réussite et l’accessibilité. Par exemple :
- Pouvez-vous rendre disponibles les documents présentés durant la séance dans votre espace-cours Moodle ?
- Pouvez-vous ouvrir un forum de discussion dans l’espace-cours Moodle spécifiquement pour cette séance afin que les étudiant·es puissent partager leurs réflexions et discuter des contenus ?
- D’autres options sont possibles, il faut réfléchir en fonction du contexte de votre cours, des objectifs d’apprentissages, etc.
Zoom est un outil à utiliser pour diffuser votre cours en direct (synchrone) alors que Panopto permet l’enregistrement des capsules vidéo pour une diffusion en différé (asynchrone).
Oui, vous verrez toutefois des différences dans la disposition des menus entre Apple et Windows (PC) mais les fonctionnalités sont les mêmes.
En effet, il est possible que votre version OS ne soit pas compatible avec Panopto. Ce logiciel demande une version du système opératif 10.13 ou supérieur. Alors, si vous n’arrivez pas à installer Panopto, il est probable que la version de votre OS Mac ne soit pas compatible avec Panopto. Il faudra, donc, tout simplement mettre à jour votre version du OS (https://support.apple.com/en-us/HT201541).
Pour installer l’enregistreur Panopto sur votre MAC (Apple), suivez la procédure suivante en visionnant la vidéo :
Les fichiers médias et vidéos sont de grande taille. Les déposer directement dans Moodle ralentirait de façon significative les serveurs.
Il est donc préférable de les téléverser dans Panopto qui est un outil spécialement conçu pour traiter les fichiers vidéos.
Noter que Panopto peut être utilisé aussi pour créer et éditer les vidéos.
Il n’est pas obligatoire de télécharger Panopto logiciel sur votre ordinateur. Vous avez l’option de l’installer pour accéder à des fonctionnalités d’enregistrement supplémentaires, mais il est également possible d’utiliser la version Web de l’enregistreur Panopto (Panopto Express) qui ne nécessite pas d’installation.
Pour obtenir plus de détails sur ces options d’enregistrement, veuillez consulter la section Enregistrer du Wiki Panopto UQAM.
Le premier, Panopto Logiciel ou Panopto recorder (enregistreur) est une application de bureau qui doit être installée et qui permet aux personnes utilisatrices de capturer, d’enregistrer et de diffuser des vidéos depuis leur ordinateur. Elle offre des fonctionnalités telles que la synchronisation audio-vidéo, la capture d’écran, la capture de webcam et l’enregistrement de plusieurs écrans.
L’autre interface de Panopto est l’interface Web. Il s’agit d’une interface basée sur le navigateur qui permet aux utilisateurs de créer, diffuser, visualiser et gérer des vidéos à partir d’un navigateur web. Il permet aux utilisateurs de naviguer dans les dossiers, de rechercher des vidéos, de créer des playlists, de télécharger des vidéos, de partager des vidéos et de collaborer avec d’autres utilisateurs.
Cette interface Web offre l’option Panopto Express qui permet d’enregistrer les présentations directement à partir d’un navigateur web sans avoir à télécharger d’application sur son poste.
Si vous voulez en savoir davantage, consultez les contenus de la section Découvrir Panopto du Wiki Panopto UQAM.
Consultez le lien suivant : installation Panopto.
Vous devez posséder un compte Panopto (compte Cours Moodle) pour pouvoir installer l’enregistreur Panopto.
Oui, Panopto est une plateforme vidéo très robuste qui offre une sécurité multicouche. Ceci garantit que seuls les utilisateurs autorisés peuvent regarder des vidéos et que vos données sont en sécurité en tout temps.
Panopto est également en conformité avec le règlement général de l’UE sur la protection des données (RGPD). Un standard fondée sur les principes de confidentialité de transparence, d’équité et de responsabilité.
Panopto s’engage donc à respecter la loi RGPD et cela comprend entre autres l’utilisation du cryptage et de l’anonymisation pour protéger les informations personnelles ainsi que le respect des droits d’accès, d’information, de rectification, d’effacement, portabilité des données, objection et restriction du traitement.
Pour plus d’information, consultez la page officielle Panopto sur la sécurité (en anglais) : https://www.panopto.com/features/video-cms/security/
Finalement, il faut savoir que depuis juillet 2020, Panopto UQAM est hébergé au Canada.
Il faut savoir que dans Panopto, les utilisateurs accèdent aux vidéos, dossiers et listes de lecture via des autorisations basées sur des rôles spécifiques. Ces autorisations peuvent être configurées pour des groupes ou des utilisateurs individuels, offrant un niveau de contrôle élevé sur l’enregistrement vidéo, la diffusion, le téléchargement, la publication et la lecture.
Si le bloc Panopto est intégré et activé dans l’espace-cours Moodle, seules les personnes étudiantes du groupe cours Moodle ont accès aux enregistrements que vous publiez dans votre espace Panopto. Les deux plateformes étant intégrées (Moodle et Panopto), l’accès aux contenus est transparent, sécurisé et confidentiel.
Oui, étant donné que Panopto est intégré au service d’authentification unifiée de l’UQAM, seuls les étudiant(e)s du groupe cours Moodle ont accès au visionnement des vidéos publiés par leur enseignant·e.
C’est Panopto dans Moodle qui permet de configurer et donne les accès uniquement aux étudiant·es inscrit·es au groupe cours.
Pour s’assurer de la confidentialité des contenus il est fortement recommandé de ne pas modifier les accès par défaut. Toutefois, si on a besoin d’élargir les droits, plusieurs configurations sont possibles.
Lorsque vous utilisez Panopto sans passer par Moodle, il est possible de partager à d’autres personnes de l’institution et de l’extérieur, mais c’est vous qui déterminez les autorisations et la visibilité de vos propres contenus.
La durée pour une capsule vidéo Panopto, dépendra de l’objectif de la vidéo et de son contenu. Il est important de conserver une durée qui permet de transmettre efficacement les informations souhaitées sans que l’audience ne perde son attention.
En général, pour des vidéos pédagogiques, il est conseillé de limiter la durée entre 10 minutes et 30 minutes. Il est important de noter que les vidéos plus courtes peuvent être plus efficaces pour retenir l’attention de l’audience et pour une utilisation sur des supports mobile. Il est important de tester et de recevoir les feedbacks de l’audience pour ajuster la durée de vos vidéos.
Une bonne stratégie est de suivre la formule suivante :
- Une notion = une capsule
Ainsi, dans la mesure du possible, on essaye de ne pas dépasser une dizaine de minutes. De plus, notez que le traitement et le travail d’édition de votre capsule sera plus rapide.
La synchronisation entre le PowerPoint et votre discours est automatique.
Il faut simplement faire dérouler votre présentation (avancer ou reculer pour changer la diapositive) et fournir vos explications en fonction de la diapositive à l’écran (comme vous le faites en classe).
N’ayez pas peur de vous tromper, vous pouvez toujours reprendre et par la suite cacher les parties que vous n’aimez pas.
Oui, elle le permet.
Toutefois, nous privilégions l’utilisation de Zoom pour la diffusion en direct de vos cours. Zoom offre plus d’options et est plus simple à utiliser pour diffuser en direct (synchrone).
Pour savoir plus sur l’application Zoom, rendez-vous au wiki Zoom UQAM.
Dans l’option vidéo de la configuration de votre enregistrement, vous devez simplement choisir l’option aucune vidéo. Panopto enregistrera quand même les autres sources, en fonction de vos choix (exemple PowerPoint).
Non, pas forcément.
Vous avez deux choix de configuration, soit bloquer la progression de la vidéo tant que l’utilisatrice, l’utilisateur n’a pas répondu au quiz ou permettre de continuer le visionnement même si l’étudiant·e n’as pas répondu.
L’utilisation de Panopto est recommandée lorsque vous voulez transmettre des contenus théoriques (notions et concepts), faire des présentations PowerPoint accompagnées d’une narration. Vous pouvez créer des capsules vidéo afin de les diffuser en différé dans vos espaces-cours. Les étudiant·es pourront ainsi les regarder au moment qui leur convient.
Oui, Panopto vous permet de créer une copie de votre enregistrement. Votre capsule vidéo sera alors liée au cours de votre choix.
Pour voir en détail comment faire, consultez la page Copier/Déplacer une vidéo dans le Wiki Panopto UQAM.
Oui, il suffit de modifier les paramètres du dossier Panopto lié au cours Moodle.
Pour ce faire, vous devez cliquer sur l’engrenage (paramètres du dossier), sélectionner l’option paramètres et choisir Aucun dans la section Téléchargements.
Pour avoir une idée plus claire, consultez l’image suivante :

Oui c’est possible, mais il faut faire une demande de création d’un espace Projet dans Panopto. Pour ce faire, vous devez remplir le formulaire disponible à l’adresse suivante: https://audiovisuel.uqam.ca/formulaires/creation-dossier-enregistrement-panopto/.
N’oubliez pas cependant que vous devez vous connecter d’abord à Panopto en utilisant « Authentification UQAM » avant de remplir le formulaire de demande de création de l’espace Projet.
Pour supprimer un enregistrement, repérer d’abord le dossier où se trouve la capsule à supprimer. Ensuite, survoler la vidéo avec la souris, choisir l’option Supprimer et confirmer votre action.
Un enregistrement supprimé va demeurer dans la corbeille pour une période de 90 jours à la suite de quoi il sera définitivement supprimé et irrécupérable. Pour savoir comment faire, consulter la page Supprimer une vidéo du Wiki Panopto UQAM.
Il faut créer un dossier sur Panopto à cet effet. Ce dossier s’appelle dossier [attributions]. Les enregistrements qui y sont déposés sont visibles seulement à la personne qui a effectué l’enregistrement, et à la personne enseignante. Pour voir comment créer ce dossier sur Panopto, consultez la page Activer le dépôt de vidéos étudiantes de la documentation Wiki Panopto UQAM.
Si vous voulez savoir comment les personnes étudiantes doivent procéder au dépôt de leurs capsules vidéo dans le dossier d’attributions, consultez la page Déposer une vidéo dans le dossier d’attribution de la documentation Wiki Panopto UQAM.
Il suffit d’aller dans l’interface web de Panopto. Se connecter à l’aide du code MS et le mot de passe.
Ensuite, repérer et choisir le dossier où se placera le fichier multimédia et ensuite cliquer sur l’option créer et choisir l’option téléverser un fichier multimédia. Pour voir en détail comment faire, consulter la page Déposer une vidéo dans Panopto du Wiki Panopto UQAM.
Repérer et sélectionner la capsule à déplacer. En suite choisir l’option déplacer, identifier et sélectionner le dossier d’arrivée et valider le déplacement.
Pour voir comment faire, consulter la page Copier/Déplacer une vidéo du Wiki Panopto UQAM.
En effet, pour créer un dossier Panopto lié aux enregistrements d’un cours Moodle en particulier, il est nécessaire d’activer le bloc Panopto dans l’espace Moodle du cours.
Le dossier qui sera créée dans Panopto, permettra de recevoir les enregistrements vidéos liés à ce cours et il permettra aussi d’afficher ces enregistrements dans Moodle et de les rendre accessibles aux utilisateurs du cours.
Pour activer le bloc Panopto dans Moodle, il suffit d’activer le mode édition dans le cours, repérer l’option ajouter un bloc, ensuite choisir Panopto et attendre quelques secondes à que le lien s’établisse.
Pour voir en détail la procédure, consultez le lien Activer le bloc Panopto dans Moodle.
Cliquer sur le lien Mise à jour les informations personnelles, qui se trouve sur le Tableau de bord Moodle.
Le profil Moodle sera mis à jour immédiatement. Pour visualiser les changements, se déconnecter et se reconnecter à Moodle.
L’absence d’adresse courriel dans le profil est à l’origine de ce problème. Il s’agit d’une erreur de synchronisation entre les différents systèmes. Contacter le soutien Moodle. Un administrateur système corrigera la situation.
Il faut vider la mémoire cache du navigateur Web (URL, Wiki UQAM).
Si le message d’erreur persiste, essayer d’accéder à Moodle à l’aide d’un autre navigateur Web, par exemple Mozilla Firefox ou bien Google Chrome.
Il s’agit probablement d’une erreur du code d’utilisateur ou du mot de passe. Pour l’authentification, Moodle utilise les mêmes informations que celles qui permettent d’accéder au courrier électronique ou aux bibliothèques.
Il est aussi possible que suite à plusieurs tentatives le code soit verrouillé ou que le compte employé soit inactif suite à une fin de contrat.
Pour connaître ces informations ou déverrouiller un code, consulter le site http://www.codeaccesms.uqam.ca.
Le NIP et le matricule d’employé·e sont nécessaires pour accéder au site. Notez qu’il est possible que le site http://www.codeaccesms.uqam.ca ne soit pas accessible depuis le lieu de travail de l’employé·e.
Pour télécharger la procédure consultez Partager un fichier de plus de 100 Mo dans Moodle avec OneDrive (PDF, 807 Ko).
*** Les fichiers vidéos devraient être déposés sur la plateforme Panopto. De cette façon, seul·es vos étudiant·es inscrit·es y auront accès et vous pourrez également bloquer le téléchargement (si c’est ce que vous souhaitez). Consultez les Procédures d’utilisation générales de Panopto (URL, Wiki UQAM).
- Accéder à Office 365 : http://o365.uqam.ca/
- Pour vous connecter, utilisez votre :
- adresse courriel (ex: nom.prenom@uqam.ca)
- mot de passe associé à votre code MS
- Cliquer sur l’icône des neuf petits points pour accéder aux applications Office 365

- Cliquer sur OneDrive.

- Glisser et déposer le document à partager dans la fenêtre ou cliquer sur Charger.

- Sélectionner le document à partager et l’ouvrir.
- Cliquer sur Partager, à droite du titre du document.

- Cliquer sur le rectangle gris pour déployer toutes les options de partage.

- Sélectionnez Toute personne ayant le lien. Cette option permet à toute personne ayant le lien de consulter le document sans devoir préalablement se connecter à un compte Microsoft 365.

*** Par défaut, la Date d’expiration du lien est 30 jours après sa création. Les étudiant·es peuvent télécharger le document pour y avoir accès après cette date ou un nouveau lien peut être créé par l’enseignant·e.
- Cliquer sur Appliquer.
- Cliquer sur Copier le lien.

- Accéder à votre cours moodle.uqam.ca. Activer le mode édition. Sélectionner Ajouter une activité ou ressource. Dans Ressources, cliquer sur URL et Ajouter.

- Coller le lien précédemment créé dans la section URL externe et Enregistrer et revenir au cours.

L’activité Forum permet en effet aux participant·es d’un cours Moodle de tenir des discussions et ainsi de s’échanger entre elles, eux.
Le forum permet aussi aux étudiant·es de déposer des fichiers et ainsi de les partager entre eux.
Pour voir en détail comment le créer, consultez la page Forum (URL, Wiki UQAM), section Forum – Créer.
Le forum annonces (anciennement forum des nouvelles) est l’activité idéale. Il s’agit d’un genre de babillard conçu pour faire des annonces à toutes, tous les étudiant·es. Pour voir en détail comment créer et utiliser ce type de forum, consultez la page Utiliser le forum Annonces (URL, Wiki UQAM).
Vous pouvez vous servir de la liste de diffusion qui vous permettra d’envoyer un courriel aux étudiant·es inscrit·es à un cours siglé. Vous pourrez également joindre à votre message des documents. Pour voir comment se servir de cet outil, consultez la page Liste de diffusion (URL, Wiki UQAM).
Pour savoir comment faire, consultez la vidéo suivante Comment corriger une activité « Devoirs » (Vidéo, Panopto, 6 min. 9 sec.). Vous pouvez également lire les explications présentées à la page Devoir (URL, Wiki UQAM),
Pour savoir comment faire, consultez la vidéo suivante Comment créer une activité « Devoirs » (Vidéo, Panopto, 3 min. 33 sec.).
L’activité Devoir dans Moodle permet aux étudiant·es de remettre ou de déposer directement leurs travaux sous forme de fichier Word, Excel, PDF, etc. sur Moodle. Pour voir en détail comment procéder, consultez la page Créer un Devoir (URL, Wiki UQAM).
Vous pouvez utiliser l’activité Test dans Moodle. Celle-ci vous permettra de créer des questions à choix multiples, des « vrai ou faux », de correspondances, à développement, etc.). Pour voir comment utiliser et créer ce type d’activité, consultez la page Test (URL, Wiki UQAM).
Vous devrez créer l’ensemble de vos questions, avant de pouvoir publier le test. Vous pouvez les enregistrer directement dans le test ou dans une banque de questions. Pour voir comment faire, consultez la page Test (URL, Wiki UQAM).
Si, après avoir considéré d’autres types d’évaluation, vous choisissez néanmoins un examen avec des questions à choix multiples, vrai ou faux ou à développement (activité Test), il est suggéré d’appliquer les mesures suivantes afin de limiter le risque de surchauffe du serveur et les pertes des données.
1. Étaler le démarrage du test
- Option A : Offrir plusieurs heures, ou même une journée à vos étudiant·es pour faire leur test.
Vous pourriez aussi proposer, par exemple, trois plages horaires à votre groupe. Les étudiant.e.s pourraient choisir la plage horaire qui leur convient. Si vous proposez trois versions de votre examen, à l’aide d’une dérogation, le groupe 1 de 9 h à 11 h aura la version 1 de l’examen, le groupe 2 la version 2 et le groupe 3 la version 3, par exemple.
Consulter Dérogation à un Test (URL, Wiki UQAM) pour connaître la procédure.
Pour limiter les risques de plagiat, quelques trucs vous sont proposés dans Comment prévenir le plagiat (Panopto, 4 min 32 s).
- Option B : Démarrer l’examen à une heure inhabituelle, comme en décalant de quelques minutes son début (par exemple, 9 h 05 plutôt que 9 h). Cette mesure fera en sorte que Moodle n’aura pas à supporter 1000 accès au module Test, par exemple, en quelques secondes.
2. Disposer une question par page
Cette mesure permet l’enregistrement des données lors du changement de page.
Si vous sentez que le changement de page rendra la compréhension de la question difficile, deux questions peuvent exceptionnellement figurer sur une même page.
Exemple :
Problématique
Question 1 : Vrai ou faux
Question 2 : Expliquez-moi pourquoi vous avez choisi Vrai
Consulter Mise en page (URL, moodle.org) pour connaître comment mettre en place cette mesure dans les Paramètres du test.
Méthode 1
- Repérer les notes dans le carnet de notes Moodle (Menu de navigation horizontal>Notes).
- Consulter le fichier Manuel d’utilisation du logiciel RÉSULTATS (PDF, 5,27 Mo), particulièrement la section «Saisie des résultats d’évaluation» (p. 24).
- Inscrire manuellement les notes.
Méthode 2
- Repérer les notes dans le carnet de notes Moodle (Menu de navigation horizontal>Notes) et les exporter dans un fichier Excel.
Consulter le tutoriel : https://wiki.uqam.ca/pages/viewpage.action?pageId=201360241

- Suivre les étapes de la section «L’outil d’importation des résultats à partir d’Excel» (p. 43) du fichier Manuel d’utilisation du logiciel RÉSULTATS (PDF, 5,27 Mo).
Utilisez le module « Importation » qui se trouve dans le bloc Administration de votre espace-cours de destination dans Moodle. Consultez la procédure : Importer un cours (URL, Wiki UQAM).
Utilisez le module « Importation » qui se trouve dans le bloc Administration de votre espace-cours de destination dans Moodle. Consultez la procédure : Importer un cours (URL, Wiki UQAM).
Pour ce faire, premièrement, vous devrez créer différents groupes d’étudiant·es dans votre cours Moodle. Chaque groupe aura une version d’examen. Vous devrez par la suite, créer chacune des versions d’examen et l’attribuer à un groupe d’étudiant·es. Pour créer des groupes, voir la page Groupes et Groupements (URL, Wiki UQAM).
Vous avez deux options. Vous pouvez prendre le rôle étudiant dans votre cours Moodle. Pour ce faire vous devez simplement repérer le bloc Administration de votre cours et choisir l’option prendre le rôle… ensuite vous choisissez l’option étudiant.
Dans certains cas (pour certains types d’activités) cette option est un peu limitée et ne permet pas de voir exactement les comportements de vos configurations.
Dans ces cas-là, vous pouvez utiliser les codes de tests afin de vous connecter comme un étudiant. Voici comment :
- Se connecter au cours Moodle que l’on veut tester
- Repérer le bloc Admin UQAM
- Cliquer sur Codes de tests
Un tableau apparaît et affiche deux (2) codes de tests.- À Courriel, saisir au besoin une adresse courriel valide (optionnel)
- À Mot de passe, cocher pour générer un mot de passe
- Cliquer sur le bouton Soumettre
Un tableau apparaît et affiche les mots de passe.
À ce stade, les codes de tests sont automatiquement inscrits au cours. - Il est maintenant possible de se connecter à Moodle en utilisant un de ces codes de tests avec son code d’usager et son mot de passe
Noter que :
- Si on est déjà connecté à Moodle avec ses identifiants (code MS et mot de passe), il est recommandé d’utiliser un autre navigateur Web ou la navigation privée pour se connecter avec un code de tests. Autrement, la connexion en cours gardée en mémoire va empêcher la connexion du code de tests.
Vous devez simplement vous connecter à Moodle, cliquer sur le devoir et ensuite choisir l’option Consulter/évaluer tous les travaux remis.
Pour voir en détail les procédures, consultez la page Devoir (URL, Wiki UQAM), sections Télécharger un Devoir pour correction, Remettre un Devoir corrigé individuellement et Remettre en lot les Devoirs corrigés. Consultez aussi la page Test (URL, Wiki UQAM), section Correction des questions à développement.
Vous pouvez utiliser la fonctionnalité Groupes qui vous permettra de former des équipes dans Moodle. Une fois les groupes créés, vous pouvez affecter à ces groupes des activités comme les devoirs, les forums, les wikis, etc. Pour voir en détails comment créer des groupes, consultez la page Groupes et Groupements (URL, Wiki UQAM).
Vous pouvez en tout temps modifier les conditions de réalisation des tests, que ce soit pour un·e étudiant·e ou pour un groupe d’étudiant·es. Pour voir comment faire, consultez la page Dérogation à un Test (URL, Wiki UQAM).
Vous devez simplement réaliser une importation du cours que vous voulez dupliquer. Il s’agit d’une opération qui vous permettra de copier, en entier ou en partie, le contenu d’un cours vers un autre cours. L’importation ne supprime pas le contenu du cours d’origine, mais le duplique. Pour voir comment faire, consultez la page Importer un cours (URL, Wiki UQAM).
Dans ce cas-là on vous recommande d’utiliser un métacours qui n’est autre chose qu’un espace de dépôt de contenu (documents). En liant vos cours au métacours, vous permettez aux étudiant·es de ces cours d’accéder au contenu se trouvant dans le métacours. Pour voir comment créer ce type de cours, consultez la page Créer un Métacours (URL, Wiki UQAM).
Vous devez simplement désactiver le cours et le réactiver avec le bon groupe-cours.
Oui, en tant qu’enseignant·e vous pouvez demander des codes provisoires pour donner accès à vos cours Moodle à des personnes qui n’ont pas d’identifiants UQAM valides (pas de code MS UQAM).
Avant de faire une demande de ce type de code, n’oubliez pas de vérifier si l’utilisatrice·teur n’en possède pas déjà un, car il est possible d’inscrire et de réutiliser un même code pour plusieurs cours Moodle.
Pour voir les détails de la procédure de création et gestion de ces codes, consultez la page Codes provisoires (URL, Wiki UQAM).
Vous devez d’abord vous connecter au cours, repérer le menu de navigation horizontal et cliquer sur Paramètres. Choisissez l’option cacher dans la section Visiblilté du cours. N’oubliez pas de cliquer sur enregistrer. Le cours sera ainsi caché, et ce, même aux étudiant·es qui y sont inscrit·es.
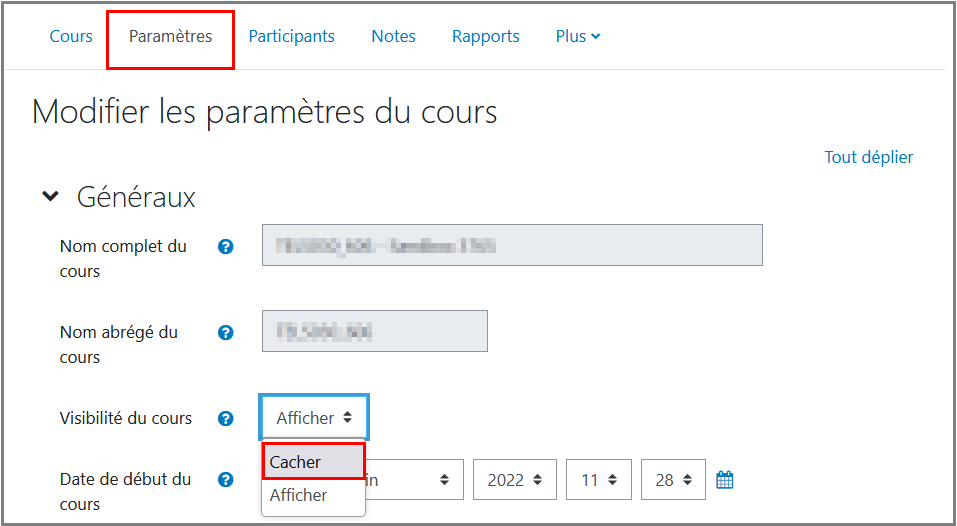
Pour voir tous les détails de la procédure de création, consultez la page Créer un espace pour Cours siglé (URL, Wiki UQAM).
Il s’agit d’un cours officiellement offert aux étudiant·es à une session donnée avec un horaire donné. Ce cours est inscrit au dossier académique de l’étudiant·e après l’inscription au Registrariat. Il est représenté par un sigle, qui se compose généralement de 3 lettres en majuscule et de 4 chiffres (exemple : HAR3560).
La procédure d’activation est nécessaire pour rendre votre cours accessible aux étudiant·es inscrit·es.
Pour ce faire vous devrez simplement aller dans le bloc Admin UQAM et choisir l’option d’activation. Ensuite, vous devez fournir les informations demandées sur le cours-groupe, le trimestre et le trimestre actif. Finalement vous devrez valider l’activation.
Pour voir une description détaillée de cette procédure, consultez la page Activer un cours (URL, Wiki UQAM).
