3 Créer et gérer les cours et autres espaces
Les espaces cours
Teaméo simplifie la gestion de vos cours en centralisant les opérations nécessaires. Que vous utilisiez Moodle ou Teams pour vos cours, la plateforme permet de créer et d’activer facilement ces espaces, d’automatiser les inscriptions et de gérer vos groupes d’étudiantes et d’étudiants. Son intégration fluide avec Moodle et Teams facilite l’accès à vos cours et vous offre une vue d’ensemble, tout en permettant d’accéder à d’autres outils et fonctionnalités pour enrichir votre expérience d’utilisation.
Pour savoir comment lancer la création de vos espaces-cours Moodle ou de vos espaces Teams pour la classe, puis les activer, consultez les capsules de formation suivantes :
Capsule sur le lancement des cours via teaméo
Découvrez comment lancer vos cours à l’aide de Teaméo. Cette capsule vous guide à travers les étapes nécessaires pour créer un espace-cours Moodle, une équipe Teams pour votre classe, ou les deux. Apprenez à utiliser les différentes options de lancement selon vos besoins spécifiques.
Attention : L’utilisation de l’option « Créer un moodle pour cette classe à partir d’un moodle existant » ne permet pas la création d’un métacours. Elle fait, simplement, une copie des contenus d’un espace choisi dans un nouvel espace. Si vous désirez créer un métacours, il faut le faire directement dans Moodle (Voir la procédure métacours). Si vous avez utilisé l’option de création d’un Moodle à partir d’un espace existant, en pensant que ça allait créer un métacours, vous pouvez défaire votre action en suivant cette procédure.
Capsule sur l’activation des cours via teaméo
Apprenez à activer vos cours avec Teaméo. Cette capsule explique comment inscrire les personnes étudiantes dans vos cours avant la date officielle de début du trimestre et les étapes nécessaires pour vérifier l’inscription des personnes participantes.
Pour savoir comment procéder en créant un espace temporaire que vous pourrez réutiliser une fois le cours disponible, consultez les deux capsules suivantes (selon votre situation, soit Moodle ou Teams ou les deux).
Capsule sur la préparation d’un espace Moodle AVANT affichage dans Teaméo
Préparez le contenu de votre espace-cours Moodle avant que votre cours n’apparaisse dans Teaméo. Cette capsule vous montre comment créer un espace Moodle temporaire pour travailler sur vos contenus et les réutiliser une fois le cours disponible.
Capsule sur la préparation d’un espace Teams AVANT affichage dans Teaméo
Découvrez comment préparer le contenu de votre espace Teams pour la classe avant qu’il n’apparaisse dans Teaméo. Apprenez à demander la création d’un espace Teams temporaire et à ajouter vos contenus pour les réutiliser plus tard, une fois le cours disponible dans Teaméo.
Les métacours
La fonctionnalité métacours permet de regrouper plusieurs cours sous un même espace pour y diffuser du contenu commun. C’est maintenant possible de créer un métacous Moodle, Teams ou les deux en passant par la plateforme Teaméo.
Pour savoir plus sur les métacours et leur gestion, consulter les pages suivantes :
- Concept et utilisation du Métacours (URL, Wiki Moodle)
- Créer un Métacours (URL, Wiki Moodle)
- Lier un cours à un Métacours (URL, Wiki Moodle)
- Délier un cours d’un Métacours (URL, Wiki Moodle)
- Lier des espaces non siglés à un métacours (URL, Wiki Moodle)
- Créer un métacours Teams (URL, Section Teams du site Enseigner)
Les espaces programmes
Un espace programme est un espace réservé aux programmes d’études. Dès son activation, toutes les personnes étudiantes inscrites au programme y auront accès. Son utilisation est optionnelle. C’est, souvent, la personne directrice ou coordonnatrice du programme qui peut demander la création de ce type d’espace. Pour ce faire, il faut remplir le formulaire création d’espace programme. Il sera possible de demander la création dans Moodle, dans Teams ou les deux.
FAQ
Non, une fois que vous lancez le cours (Moodle ou Teams) à partir de Teaméo, votre collègue enseignant ne verra pas l’option de lancement. Comme il s’agit du même cours, le lancement initial fera en sorte que votre collègue soit inscrit et puisse accéder aux espaces que vous avez lancés. Le même cas s’applique dans le sens inverse : si votre collègue a lancé le cours, vous ne pourrez pas le lancer à nouveau, mais vous aurez accès immédiatement après le lancement.
Si vous ne voyez pas votre cours dans Teaméo, il est possible que le cours ne vous ait pas encore été attribué. Dans ce cas, vous pouvez créer un espace Moodle temporaire pour préparer vos contenus. De même, vous pouvez créer un espace Teams temporaire pour la classe en remplissant le formulaire de demande de création d’espaces. Lorsque votre cours apparaîtra dans la liste des cours Teaméo, vous pourrez réutiliser ces contenus pour lancer votre cours. Vous pouvez également attendre quelques jours pour voir si le cours s’affiche. Pour savoir comment procéder à la création d’un espace temporaire dans Moodle, consultez la capsule sur la préparation d’un espace Moodle AVANT affichage dans Teaméo, et dans Teams, consultez la capsule sur la préparation d’un espace Teams AVANT affichage dans Teaméo.
Si la personne ne s’affiche pas dans la liste des participants (dans Moodle ou Teams), assurez-vous d’abord que l’exception a été correctement ajoutée en vérifiant la liste des exceptions dans Teaméo. Pour ce faire :
- Repérez le cours en question dans la liste de Teaméo.
- Cliquez sur le menu (…) à l’extrême droite de la ligne du cours.
- Choisissez l’option : Enseignants et étudiants.
- Dans la fenêtre surgissante, vérifiez si la personne est là
- Si c’est le cas, cliquez sur actualiser la liste de membres et retourner à Moodle ou Teams pour vérifier la liste de participants.
- Si vous ne voyez pas la personne dans la liste, essayez de l’ajouter à nouveau via les exceptions (pour voir comment procéder, consultez la capsule sur l’ajout d’autres utilisateurs à vos cours via les exceptions Teaméo.
N’oubliez pas qu’il est recommandé d’ajouter les personnes via Teaméo et non directement dans Moodle ou Teams pour garantir l’intégrité et le suivi de la gestion des exceptions.
Oui, il est possible de créer un métacours avec l’application Teaméo. Pour savoir comment faire, consultez la page Créer un Métacours.
Notez que la fonctionnalité de création des espaces de cours siglés n’est plus disponible dans Moodle. Cette fonctionnalité est désormais remplacée par le lancement (création) d’espaces de cours via Teaméo.
Pour savoir comment procéder au lancement (création) d’un cours, consultez la capsule sur le lancement des cours via Teaméo.
De la même manière, la fonctionnalité d’activation et de désactivation des cours n’est plus fonctionnelle dans Moodle. Vous devrez utiliser Teaméo à la place. Pour en savoir plus sur l’activation des cours via Teaméo, consultez la capsule sur l’activation des cours via Teaméo.
Vous devrez le supprimer de votre liste d’équipes Teams. Pour ce faire, il faut :
- Accéder à la liste de vos équipes Teams
- Repérer l’équipe à supprimer
- Cliquer sur les (…) à côté du nom de l’équipe
- Choisir l’option « Supprimer l’équipe »
- Cocher la case « Je comprends que tout sera supprimer » et valider.
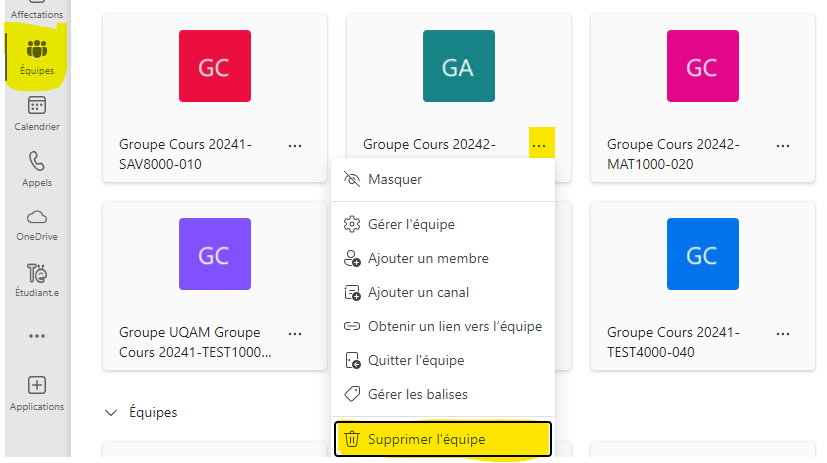
Notez que même après la suppression de l’équipe, le bouton Ouvrir (mauve pour Teams) sera toujours visible dans Teaméo; mais si vous cliquez dessus vous aurez un message indiquant que l’équipe a été supprimée.
Il n’est pas conseillé de faire cela puisque les personnes étudiantes auront accès à l’équipe Teams créée via Teaméo. Cela pourrait créer de la confusion, notamment si les personnes voient un espace vide. Cela pourrait donner l’impression que le contenu du cours n’est pas prêt ou qu’il y a eu une erreur. Avant de vous lancer dans l’utilisation de Teams, consultez la documentation et suivez la formation asynchrone.
Si vous vous êtes trompé de cours au moment de créer votre espace Moodle, voici comment corriger l’erreur.
1. Supprimer les contenus erronés :
Accédez à l’espace Moodle que vous avez créé avec les mauvais contenus.
Pour supprimer les contenus, procédez section par section :
- Activez le mode édition en cliquant sur le bouton correspondant.
- À droite de chaque section, cliquez sur les trois petits points verticaux.
- Sélectionnez l’option « Supprimer la section« .
- Répétez cette opération pour chaque section à supprimer.
2. Importer le bon contenu :
Une fois les sections supprimées, importez le contenu du cours que vous souhaitez réellement utiliser :
- Allez dans le menu « Plus« .
- Sélectionnez « Réutilisation de cours« .
- En haut à gauche de l’écran, choisissez l’option « Importation« .
- Sélectionnez le cours que vous souhaitez importer et cliquez sur le bouton « Continuer« .
- Choisissez les contenus et activités que vous désirez importer.
- Suivez les indications d’importation et finalisez l’importation.
Demande d’accès aux cours :
Vous devez demander aux personnes enseignantes des cours à lier de vous ajouter en exception comme propriétaire dans leurs cours (via les exceptions Teaméo – voir capsule : Capsule sur l’ajout d’autres utilisateurs à vos cours via les exceptions Teaméo).
Si les cours à lier n’ont pas encore de personnes enseignantes assignées, vous pouvez soit attendre ou remplir une demande de soutien via le formulaire JIRA. Dans cette demande, il est important de mentionner votre rôle, les cours que vous devez coordonner, en indiquant les sigles, la session et les groupes. Nos techniciens prendront contact avec vous pour s’assurer que la demande est bien valable.
Validation et attribution des accès :
- Suite à la validation, vous serez ajouté en tant qu’exception avec le rôle propriétaire dans les cours mentionnés. Ces cours apparaîtront dans votre page de gestion des classes dans Teaméo.
Lancement des cours et création des liens métacours :
- Vous pourrez procéder à la création des cours (voir la capsule de lancement).
- Ensuite, vous pourrez créer un métacours dans Teaméo et y lier les cours enfants en suivant la procédure détaillée dans la page : Créer un Métacours.
Notez qu’il est aussi possible de lier d’autres cours enfants au métacours déjà créé. Pour savoir comment faire consulter la page Lier un cours à un Métacours
Soumettre une demande JIRA de soutien Teaméo :
- Vous devez remplir une demande de soutien via le formulaire JIRA. Dans cette demande, il est important de mentionner votre rôle, les cours que vous devez coordonner, en indiquant les sigles, la session et les groupes.
- Nos techniciens prendront contact avec vous pour s’assurer que la demande est bien valable.
Validation et attribution des accès :
- Suite à la validation, vous serez ajouté en tant qu’exception avec le rôle propriétaire dans les cours mentionnés. Ces cours apparaîtront dans votre page de gestion des classes dans Teaméo.
Accès à Teaméo :
- Puisque vous n’êtes est pas enseignant(e), vous ne verrez pas directement l’application Teaméo sur votre interface Teams. Vous devez passer par l’option « Applications » dans Teams, rechercher « Teaméo-enseignant » et l’ouvrir.
- Une fois dans l’application, vous verrez la liste des cours où vous avez été ajouté.
Lancement des cours et création des liens métacours :
- Vous pourrez procéder à la création des cours (voir la capsule de lancement).
- Ensuite, vous pourrez créer un métacours dans Teaméo et y lier les cours enfants en suivant la procédure détaillée dans la page : Créer un Métacours.
Vous avez consulté les différentes ressources, mais vous n’avez pas trouvé la réponse à vos questions, contactez l’équipe en faisant une demande de soutien technique sur les environnements numériques d’apprentissage (Teaméo, Moodle, Panopto, Zoom, Teams, Mahara).
