Comment installer, se connecter et mettre à jour votre application Zoom?
* Procédure pour étudiant·es et enseignant·es
Afin de bénéficier des différentes fonctionnalités offertes par Zoom et pouvoir vous authentifier adéquatement à Zoom UQAM, il est recommandé d’avoir l’application sur votre ordinateur, tablette ou téléphone.
1. Installer et se connecter à zoom
- Accéder à https://uqam.zoom.us/download
- Télécharger et exécuter le fichier Client Zoom pour la réunion
- Si l’application ne se lance pas automatiquement, cliquer sur le bouton Zoom de votre appareil

- Cliquez sur l’option connexion
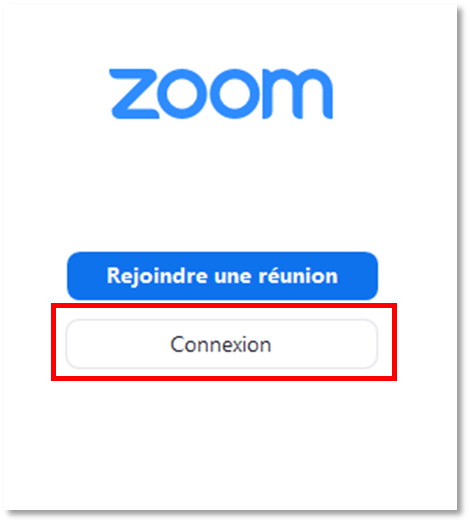
- Cliquer sur Se connecter avec l’authentification unique (avec SSO)

- Si le domaine ne s’affiche pas, saisir uqam. Cliquer sur Continuer.

- Saisir votre code MS et votre mot de passe.
- Cliquer sur Connexion

- Une nouvelle fenêtre Internet s’ouvrira et vous devrez cliquer sur Lancer Zoom

- Ensuite, cliquer sur Ouvrir zoom meetings

- Une fois que la fenêtre de l’application zoom sur votre appareil s’ouvrira, l’installation sera terminée. Vous pouvez réduire cette fenêtre.

Désormais vous pouvez simplement cliquer sur le lien que votre enseignant vous a fourni pour accéder au cours sur zoom.
- Ce lien ouvrira une nouvelle fenêtre de votre navigateur. Cliquer sur Ouvrir zoom meetings

- Vous pourrez choisir de rejoindre la réunion avec ou sans vidéo
2. Mettre à jour zoom
- Il suffit d’ouvrir l’application zoom installée sur votre appareil en cliquant sur le bouton

- Ensuite, cliquer sur l’image de votre profil et sélectionner l’option Vérification des mises à jour.

- Les mises à jours seront alors installées.

