FAQ
L’activité Forum permet en effet aux participant·es d’un cours Moodle de tenir des discussions et ainsi de s’échanger entre elles, eux.
Le forum permet aussi aux étudiant·es de déposer des fichiers et ainsi de les partager entre eux.
Pour voir en détail comment le créer, consultez la page Forum (URL, Wiki UQAM), section Forum – Créer.
Le forum annonces (anciennement forum des nouvelles) est l’activité idéale. Il s’agit d’un genre de babillard conçu pour faire des annonces à toutes, tous les étudiant·es. Pour voir en détail comment créer et utiliser ce type de forum, consultez la page Utiliser le forum Annonces (URL, Wiki UQAM).
Vous pouvez vous servir de la liste de diffusion qui vous permettra d’envoyer un courriel aux étudiant·es inscrit·es à un cours siglé. Vous pourrez également joindre à votre message des documents. Pour voir comment se servir de cet outil, consultez la page Liste de diffusion (URL, Wiki UQAM).
Pour savoir comment faire, consultez la vidéo suivante Comment corriger une activité « Devoirs » (Vidéo, Panopto, 6 min. 9 sec.). Vous pouvez également lire les explications présentées à la page Devoir (URL, Wiki UQAM),
Pour savoir comment faire, consultez la vidéo suivante Comment créer une activité « Devoirs » (Vidéo, Panopto, 3 min. 33 sec.).
L’activité Devoir dans Moodle permet aux étudiant·es de remettre ou de déposer directement leurs travaux sous forme de fichier Word, Excel, PDF, etc. sur Moodle. Pour voir en détail comment procéder, consultez la page Créer un Devoir (URL, Wiki UQAM).
Vous pouvez utiliser l’activité Test dans Moodle. Celle-ci vous permettra de créer des questions à choix multiples, des « vrai ou faux », de correspondances, à développement, etc.). Pour voir comment utiliser et créer ce type d’activité, consultez la page Test (URL, Wiki UQAM).
Vous devrez créer l’ensemble de vos questions, avant de pouvoir publier le test. Vous pouvez les enregistrer directement dans le test ou dans une banque de questions. Pour voir comment faire, consultez la page Test (URL, Wiki UQAM).
Si, après avoir considéré d’autres types d’évaluation, vous choisissez néanmoins un examen avec des questions à choix multiples, vrai ou faux ou à développement (activité Test), il est suggéré d’appliquer les mesures suivantes afin de limiter le risque de surchauffe du serveur et les pertes des données.
1. Étaler le démarrage du test
- Option A : Offrir plusieurs heures, ou même une journée à vos étudiant·es pour faire leur test.
Vous pourriez aussi proposer, par exemple, trois plages horaires à votre groupe. Les étudiant.e.s pourraient choisir la plage horaire qui leur convient. Si vous proposez trois versions de votre examen, à l’aide d’une dérogation, le groupe 1 de 9 h à 11 h aura la version 1 de l’examen, le groupe 2 la version 2 et le groupe 3 la version 3, par exemple.
Consulter Dérogation à un Test (URL, Wiki UQAM) pour connaître la procédure.
Pour limiter les risques de plagiat, quelques trucs vous sont proposés dans Comment prévenir le plagiat (Panopto, 4 min 32 s).
- Option B : Démarrer l’examen à une heure inhabituelle, comme en décalant de quelques minutes son début (par exemple, 9 h 05 plutôt que 9 h). Cette mesure fera en sorte que Moodle n’aura pas à supporter 1000 accès au module Test, par exemple, en quelques secondes.
2. Disposer une question par page
Cette mesure permet l’enregistrement des données lors du changement de page.
Si vous sentez que le changement de page rendra la compréhension de la question difficile, deux questions peuvent exceptionnellement figurer sur une même page.
Exemple :
Problématique
Question 1 : Vrai ou faux
Question 2 : Expliquez-moi pourquoi vous avez choisi Vrai
Consulter Mise en page (URL, moodle.org) pour connaître comment mettre en place cette mesure dans les Paramètres du test.
Méthode 1
- Repérer les notes dans le carnet de notes Moodle (Menu de navigation horizontal>Notes).
- Consulter le fichier Manuel d’utilisation du logiciel RÉSULTATS (PDF, 5,27 Mo), particulièrement la section «Saisie des résultats d’évaluation» (p. 24).
- Inscrire manuellement les notes.
Méthode 2
- Repérer les notes dans le carnet de notes Moodle (Menu de navigation horizontal>Notes) et les exporter dans un fichier Excel.
Consulter le tutoriel : https://wiki.uqam.ca/pages/viewpage.action?pageId=201360241

- Suivre les étapes de la section «L’outil d’importation des résultats à partir d’Excel» (p. 43) du fichier Manuel d’utilisation du logiciel RÉSULTATS (PDF, 5,27 Mo).
Utilisez le module « Importation » qui se trouve dans le bloc Administration de votre espace-cours de destination dans Moodle. Consultez la procédure : Importer un cours (URL, Wiki UQAM).
Utilisez le module « Importation » qui se trouve dans le bloc Administration de votre espace-cours de destination dans Moodle. Consultez la procédure : Importer un cours (URL, Wiki UQAM).
Pour ce faire, premièrement, vous devrez créer différents groupes d’étudiant·es dans votre cours Moodle. Chaque groupe aura une version d’examen. Vous devrez par la suite, créer chacune des versions d’examen et l’attribuer à un groupe d’étudiant·es. Pour créer des groupes, voir la page Groupes et Groupements (URL, Wiki UQAM).
Vous avez deux options. Vous pouvez prendre le rôle étudiant dans votre cours Moodle. Pour ce faire vous devez simplement repérer le bloc Administration de votre cours et choisir l’option prendre le rôle… ensuite vous choisissez l’option étudiant.
Dans certains cas (pour certains types d’activités) cette option est un peu limitée et ne permet pas de voir exactement les comportements de vos configurations.
Dans ces cas-là, vous pouvez utiliser les codes de tests afin de vous connecter comme un étudiant. Voici comment :
- Se connecter au cours Moodle que l’on veut tester
- Repérer le bloc Admin UQAM
- Cliquer sur Codes de tests
Un tableau apparaît et affiche deux (2) codes de tests.- À Courriel, saisir au besoin une adresse courriel valide (optionnel)
- À Mot de passe, cocher pour générer un mot de passe
- Cliquer sur le bouton Soumettre
Un tableau apparaît et affiche les mots de passe.
À ce stade, les codes de tests sont automatiquement inscrits au cours. - Il est maintenant possible de se connecter à Moodle en utilisant un de ces codes de tests avec son code d’usager et son mot de passe
Noter que :
- Si on est déjà connecté à Moodle avec ses identifiants (code MS et mot de passe), il est recommandé d’utiliser un autre navigateur Web ou la navigation privée pour se connecter avec un code de tests. Autrement, la connexion en cours gardée en mémoire va empêcher la connexion du code de tests.
Vous devez simplement vous connecter à Moodle, cliquer sur le devoir et ensuite choisir l’option Consulter/évaluer tous les travaux remis.
Pour voir en détail les procédures, consultez la page Devoir (URL, Wiki UQAM), sections Télécharger un Devoir pour correction, Remettre un Devoir corrigé individuellement et Remettre en lot les Devoirs corrigés. Consultez aussi la page Test (URL, Wiki UQAM), section Correction des questions à développement.
Vous pouvez utiliser la fonctionnalité Groupes qui vous permettra de former des équipes dans Moodle. Une fois les groupes créés, vous pouvez affecter à ces groupes des activités comme les devoirs, les forums, les wikis, etc. Pour voir en détails comment créer des groupes, consultez la page Groupes et Groupements (URL, Wiki UQAM).
Vous pouvez en tout temps modifier les conditions de réalisation des tests, que ce soit pour un·e étudiant·e ou pour un groupe d’étudiant·es. Pour voir comment faire, consultez la page Dérogation à un Test (URL, Wiki UQAM).
Vous devez simplement réaliser une importation du cours que vous voulez dupliquer. Il s’agit d’une opération qui vous permettra de copier, en entier ou en partie, le contenu d’un cours vers un autre cours. L’importation ne supprime pas le contenu du cours d’origine, mais le duplique. Pour voir comment faire, consultez la page Importer un cours (URL, Wiki UQAM).
Dans ce cas-là on vous recommande d’utiliser un métacours qui n’est autre chose qu’un espace de dépôt de contenu (documents). En liant vos cours au métacours, vous permettez aux étudiant·es de ces cours d’accéder au contenu se trouvant dans le métacours. Pour voir comment créer ce type de cours, consultez la page Créer un Métacours (URL, Wiki UQAM).
Oui, en tant qu’enseignant·e vous pouvez demander des codes provisoires pour donner accès à vos cours Moodle à des personnes qui n’ont pas d’identifiants UQAM valides (pas de code MS UQAM).
Avant de faire une demande de ce type de code, n’oubliez pas de vérifier si l’utilisatrice·teur n’en possède pas déjà un, car il est possible d’inscrire et de réutiliser un même code pour plusieurs cours Moodle.
Pour voir les détails de la procédure de création et gestion de ces codes, consultez la page Codes provisoires (URL, Wiki UQAM).
Vous devez d’abord vous connecter au cours, repérer le menu de navigation horizontal et cliquer sur Paramètres. Choisissez l’option cacher dans la section Visiblilté du cours. N’oubliez pas de cliquer sur enregistrer. Le cours sera ainsi caché, et ce, même aux étudiant·es qui y sont inscrit·es.
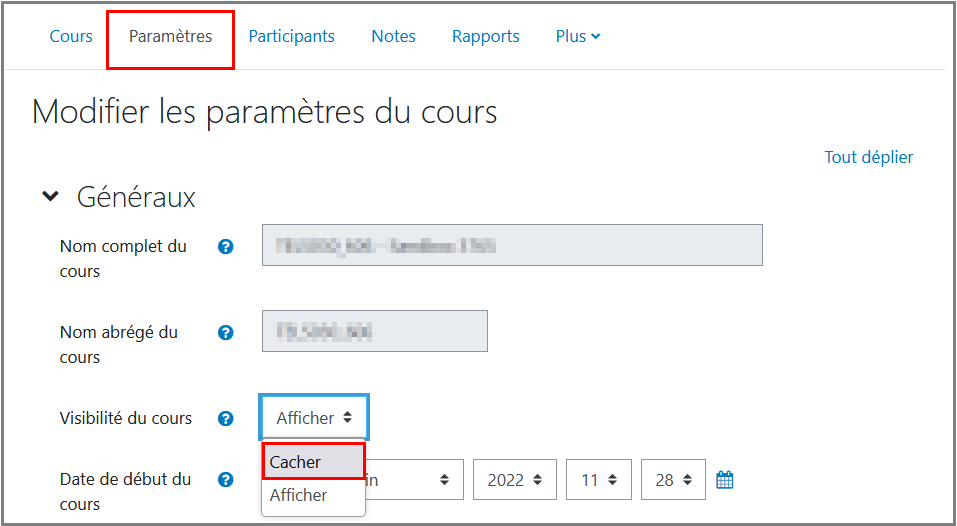
Pour voir tous les détails de la procédure de création, consultez la page Créer un espace pour Cours siglé (URL, Wiki UQAM).
Il s’agit d’un cours officiellement offert aux étudiant·es à une session donnée avec un horaire donné. Ce cours est inscrit au dossier académique de l’étudiant·e après l’inscription au Registrariat. Il est représenté par un sigle, qui se compose généralement de 3 lettres en majuscule et de 4 chiffres (exemple : HAR3560).
À partir du trimestre d’automne 2024, l’activation des cours siglés ne sera plus possible via Moodle. Il faudra passer par la nouvelle plateforme Teaméo. Pour voir une description détaillée de cette procédure, consultez la page Activer un cours (URL, Wiki UQAM).
Vous devrez le supprimer de votre liste d’équipes Teams. Pour ce faire, il faut :
- Accéder à la liste de vos équipes Teams
- Repérer l’équipe à supprimer
- Cliquer sur les (…) à côté du nom de l’équipe
- Choisir l’option « Supprimer l’équipe »
- Cocher la case « Je comprends que tout sera supprimer » et valider.
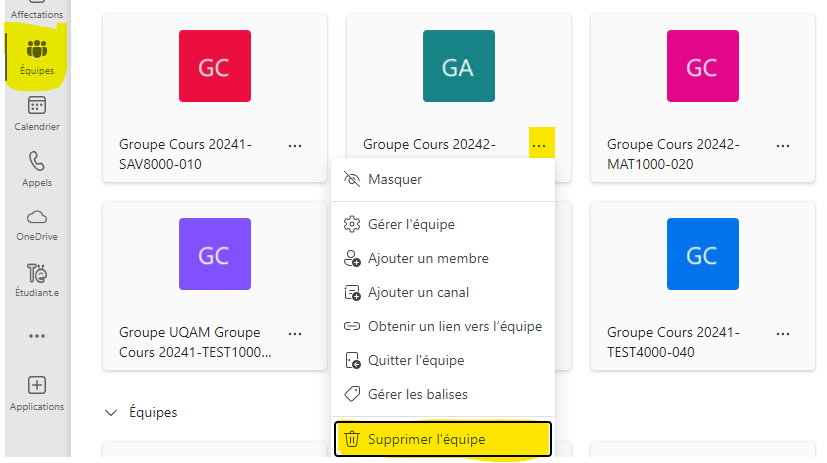
Notez que même après la suppression de l’équipe, le bouton Ouvrir (mauve pour Teams) sera toujours visible dans Teaméo; mais si vous cliquez dessus vous aurez un message indiquant que l’équipe a été supprimée.
Il n’est pas conseillé de faire cela puisque les personnes étudiantes auront accès à l’équipe Teams créée via Teaméo. Cela pourrait créer de la confusion, notamment si les personnes voient un espace vide. Cela pourrait donner l’impression que le contenu du cours n’est pas prêt ou qu’il y a eu une erreur. Avant de vous lancer dans l’utilisation de Teams, consultez la documentation et suivez la formation asynchrone.
Si vous vous êtes trompé de cours au moment de créer votre espace Moodle, voici comment corriger l’erreur.
1. Supprimer les contenus erronés :
Accédez à l’espace Moodle que vous avez créé avec les mauvais contenus.
Pour supprimer les contenus, procédez section par section :
- Activez le mode édition en cliquant sur le bouton correspondant.
- À droite de chaque section, cliquez sur les trois petits points verticaux.
- Sélectionnez l’option « Supprimer la section« .
- Répétez cette opération pour chaque section à supprimer.
2. Importer le bon contenu :
Une fois les sections supprimées, importez le contenu du cours que vous souhaitez réellement utiliser :
- Allez dans le menu « Plus« .
- Sélectionnez « Réutilisation de cours« .
- En haut à gauche de l’écran, choisissez l’option « Importation« .
- Sélectionnez le cours que vous souhaitez importer et cliquez sur le bouton « Continuer« .
- Choisissez les contenus et activités que vous désirez importer.
- Suivez les indications d’importation et finalisez l’importation.
Demande d’accès aux cours :
Vous devez demander aux personnes enseignantes des cours à lier de vous ajouter en exception comme propriétaire dans leurs cours (via les exceptions Teaméo – voir capsule : Capsule sur l’ajout d’autres utilisateurs à vos cours via les exceptions Teaméo).
Si les cours à lier n’ont pas encore de personnes enseignantes assignées, vous pouvez soit attendre ou remplir une demande de soutien via le formulaire JIRA. Dans cette demande, il est important de mentionner votre rôle, les cours que vous devez coordonner, en indiquant les sigles, la session et les groupes. Nos techniciens prendront contact avec vous pour s’assurer que la demande est bien valable.
Validation et attribution des accès :
- Suite à la validation, vous serez ajouté en tant qu’exception avec le rôle propriétaire dans les cours mentionnés. Ces cours apparaîtront dans votre page de gestion des classes dans Teaméo.
Lancement des cours et création des liens métacours :
- Vous pourrez procéder à la création des cours (voir la capsule de lancement).
- Ensuite, vous pourrez créer un métacours dans Teaméo et y lier les cours enfants en suivant la procédure détaillée dans la page : Créer un Métacours.
Notez qu’il est aussi possible de lier d’autres cours enfants au métacours déjà créé. Pour savoir comment faire consulter la page Lier un cours à un Métacours
Soumettre une demande JIRA de soutien Teaméo :
- Vous devez remplir une demande de soutien via le formulaire JIRA. Dans cette demande, il est important de mentionner votre rôle, les cours que vous devez coordonner, en indiquant les sigles, la session et les groupes.
- Nos techniciens prendront contact avec vous pour s’assurer que la demande est bien valable.
Validation et attribution des accès :
- Suite à la validation, vous serez ajouté en tant qu’exception avec le rôle propriétaire dans les cours mentionnés. Ces cours apparaîtront dans votre page de gestion des classes dans Teaméo.
Accès à Teaméo :
- Puisque vous n’êtes est pas enseignant(e), vous ne verrez pas directement l’application Teaméo sur votre interface Teams. Vous devez passer par l’option « Applications » dans Teams, rechercher « Teaméo-enseignant » et l’ouvrir.
- Une fois dans l’application, vous verrez la liste des cours où vous avez été ajouté.
Lancement des cours et création des liens métacours :
- Vous pourrez procéder à la création des cours (voir la capsule de lancement).
- Ensuite, vous pourrez créer un métacours dans Teaméo et y lier les cours enfants en suivant la procédure détaillée dans la page : Créer un Métacours.
Vous avez consulté les différentes ressources, mais vous n’avez pas trouvé la réponse à vos questions, contactez l’équipe en faisant une demande de soutien technique sur les environnements numériques d’apprentissage (Teaméo, Moodle, Panopto, Zoom, Teams, Mahara).
