4 Collaborer en sous-groupes
La collaboration en équipes est une stratégie pédagogique fort intéressante et très utilisée dans de nombreux cours. Avec Teams, il est possible d’organiser des sous-groupes et permettre le travail en équipe.
Étapes
1. Créer un canal, privé ou public, par équipe (équipe 1, équipe 2, etc.). Un maximum de 30 canaux privés est permis.
2. Si les canaux sont privés, ajouter les membres de l’équipe dans leur canal respectif.
3. Préciser aux étudiant·es de travailler dans les documents de l’onglet Fichiers pour collaborer et d’utiliser la visioconférence du canal.
4. Visiter chacune des équipes qui utilisent la visioconférence en cliquant sur le canal et ensuite sur Joindre.
Visionner la capsule vidéo Travailler en équipe dans Microsoft Teams 1 (3 min 25 s) dans laquelle les étapes sont revues.
Visionner également la capsule vidéo suivante. Il s’agit d’un récit d’expérience d’une enseignante à l’UQAM ayant appliqué cette stratégie pédagogique :
Une autre manière de collaborer et de communiquer en sous-équipes est l’utilisation des « break-out rooms » ou salles pour petits groupes. Dans Teams, il est possible de répartir les participant·es à une réunion par visioconférence en plusieurs salles (jusqu’à 50 salles). Pour voir comment procéder, consulter la capsule vidéo Comment utiliser les break-out rooms dans Teams 2 (5 min 03 s).
Note – Pour accéder aux sous-titres en français et activer l’audio, il suffit d’utiliser les commandes du lecteur vidéo.

1-2 [Microsoft – Capsules vidéos tirées du site de Microsoft – Consultées le 8 janvier 2021]
Documentation
- Page d’information sur la réussite d’un projet de groupe dans Microsoft Teams (Microsoft Teams pour l’Éducation)
FAQ
Les conversations privées ne sont visibles que par les personnes participant au clavardage privé. Pendant que dans un canal d’équipe les membres peuvent tenir des conversations ouvertes et visibles par les personnes faisant partie du canal et de l’équipe, sauf s’il s’agit d’un canal privé (dans ce cas-là, sauf les personnes membres du canal pourront voir les conversations).
Pour créer un message pour votre classe entière, vous devez cliquer sur le bouton Équipes, puis sélectionner une équipe et un canal. Ensuite, sélectionnez l’onglet Publications.
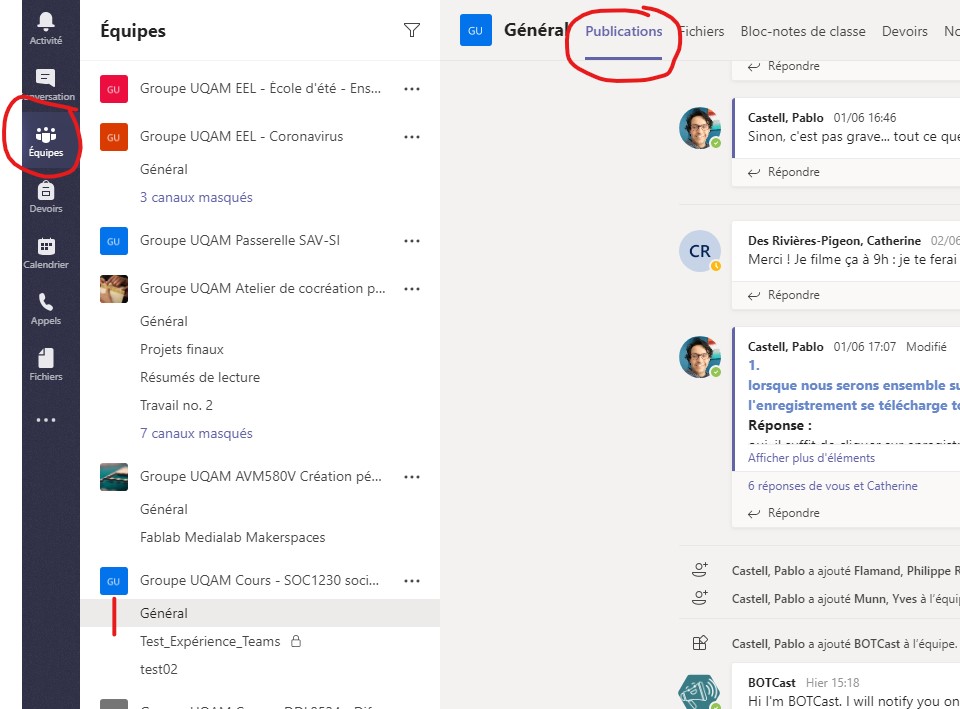
Enfin, vous devez cliquer sur la zone de rédaction, tapez votre message et cliquez sur le bouton Envoyer.
Utiliser @ et le nom de votre canal pour alerter tous les membres de votre publication. Exemple : @test02.

Les membres qui ne font pas partie du canal privé ne le voient pas dans l’arborescence.
Pour supprimer un canal, accédez au nom du canal, puis cliquez sur autres options bouton «autres options» … supprimer ce canal.
Notez qu’une fois que vous supprimez un canal, vous perdez l’historique des conversations qui s’y rattachent.
Si vous ne voulez pas supprimer définitivement le canal et les informations qui s’y retrouvent, vous pourrez tout simplement désactiver les notifications liées au canal. De cette façon, vous ne perdez pas les informations, mais vous ne serez pas dérangé par les notifications.

Il suffit de repérer le canal où vous désirez ajouter des personnes, cliquer sur les … (Autres options) qui s’affichant à droite du nom du canal et choisir l’option ajouter des membres.

C’est possible. Il faut simplement créer un canal de type privé. Pour ce faire, vous devez :
Accéder à l’équipe pour laquelle vous voulez créer le canal privé et sélectionnez sur les … (Autres options) et choisir l’option ajouter un canal.

Ensuite, entrer un nom et une description pour le canal et choisissez l’option canal privé sous confidentialité

Notez que vous pouvez créer jusqu’à 30 canaux privés pour une équipe et que les membres que vous ajouterez au canal doivent faire partie de votre équipe.
Vous pouvez créer des canaux pour mieux organiser le travail en groupe, les sujets, modules, thématiques, etc. Pour ce faire, il suffit de cliquer sur les … (autres options) qui sont à la droite du nom de l’équipe et ensuite, choisir l’option ajouter un canal.

Pour savoir plus sur les canaux, consultez le lien suivant : Organiser votre équipe à l’aide des canaux.
