3 Collaborer : publications, fichiers
Une des grandes forces de Teams est de permettre la collaboration, que ce soit dans la zone de clavardage (Publications) ou directement dans des fichiers.
Publications
Pour apprendre à utiliser l’espace Publications, consultez les deux capsules vidéo suivantes :
- Rester en contact via des conversations 1(1 min 40 s) ;
- Créer et mettre en forme un message 2 (50 s).
Dans la vidéo suivante, Communiquer dans Teams pour la classe (durée : 1 min 45 s), un professeur nous explique comment les Publications sont utilisées dans le cadre de son cours.
Fichiers
Pour apprendre à collaborer dans l’onglet Fichiers, visionnez les trois vidéos suivantes :
- Partager et collaborer avec Fichiers 3 (1 min 34 s)
- Travailler ensemble sur un fichier 4 (55 s)
- Charger et partager des fichiers 5(1 min 07 s)
1-2-3-4-5 [Microsoft – Capsules vidéos tirées du site de Microsoft – Consultées le 2 décembre 2020]
Améliorer l’accessibilité
Certaines applications de la suite Office 365 offrent un lecteur immersif. Il s’agit d’un outil qui facilite la lecture et la compréhension des étudiant·es, y compris celles et ceux souffrant de dyslexie ou d’autres troubles d’apprentissage.
Le lecteur immersif est intégré à Teams, Word, Outlook, OneNote, etc.
Pour lancer le lecteur immersif à partir d’un message ou d’une discussion dans Teams, il suffit de cliquer sur le menu autres options (…) et ensuite sur l’option du lecteur. Le texte s’affichera alors dans une nouvelle fenêtre et une lecture à voix haute pourra être démarrée.
Le lecteur inclut des fonctionnalités pour ajuster la vitesse de la lecture à voix haute, le choix de la voix, des options pour ajuster le texte affiché (la taille, la police, l’espacement, etc.) ainsi que des options de grammaire et des paramètres de préférences de lecture.
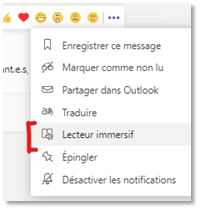
Documentation
- Page d’information sur le partage et l’organisation de fichiers d’équipe de classe (URL, Microsoft Teams pour l’Éducation)
- Page d’information sur la modification des documents Word dans Teams pour la classe (URL, Microsoft Teams pour l’Éducation)
- Page d’information sur les réunions, conversations et billets dans les équipes de classe (URL, Microsoft Teams pour l’Éducation)
FAQ
Le bloc-notes permet aux étudiant·es de prendre des notes et de collaborer avec ses paires.
Pour le configurer dans votre nouvelle équipe de classe, vous devez accéder au canal Général, sélectionner l’onglet bloc-notes pour la classe et le configurer.


Pour en savoir plus, consultez le lien suivant : Utiliser un bloc-notes OneNote pour la classe dans Teams.
La fonctionnalité bloc-notes n’est disponible que si nous avons demandé un Espace cours seulement. Elle n’y est pas pour un Groupe de travail.
Le dossier des supports de cours constitue un emplacement idéal pour les télécharger.

Pour ajouter des documents, il suffit de rentre dans l’onglet fichier du canal général, choisir le dossier supports de cours et ajouter les documents désirés.
Notez que le dossier Supports de cours n’est disponible que si nous avons demandé un Espace cours seulement. Il n’y est pas pour un Groupe de travail.
Notez que lorsque vous partagez des fichiers dans un canal ou une conversation, ceux-ci peuvent être ouverts, téléchargés et modifiés par les étudiant·es au sein de ce canal ou de la conversation.
Pour ce faire, il suffit de cliquer sur le bouton Joindre dans la conversation ou dans les publications du canal. Ensuite, vous devez choisir la source du fichier (fichiers récents, fichiers dans les canaux et les équipes, OneDrive ou à partir de votre ordinateur) et finalement choisir le fichier que vous désirez partager.

Le fichier partagé se trouvera dans l’onglet Fichiers du canal ou de la conversation.

Notez que Teams intègre les documents produits avec la suite de logiciels de Microsoft Office (Word, PowerPoint, Excel). Les membres de votre équipe pourront donc les ouvrir et les modifier à l’aide de l’application en ligne, de l’application installée sur le bureau de l’utilisateur ou directement dans Teams.

Pour attirer l’attention d’une personne, saisissez @, puis son nom. Ensuite, vous devez sélectionner son nom dans la liste qui apparaît. Saisissez @équipe pour adresser un message à toute une équipe ou @canal pour adresser un message à toutes les personnes de ce canal.

Si vous souhaitez régler les notifications reçues d’un canal, consultez les explications disponibles dans : Personnaliser les notifications de canal dans teams.
