7 Animer une réunion
Les fonctionnalités de Zoom permettent l’animation pédagogique d’une rencontre synchrone. Ils soutiennent les activités d’enseignement et d’apprentissage et contribuent à l’alignement pédagogique de celles-ci avec les objectifs du cours.
Préparer les étudiant∙es
Pour participer efficacement à une rencontre, tester sa connexion à Zoom est essentiel. Proposer aux étudiant∙es de tester les paramètres de leur connexion en accédant au lien Tester vos paramètres de connexion avant le premier cours.
En cas de difficultés techniques, inviter les étudiant∙es à se référer à la section Soutien aux étudiants, sous l’onglet Soutien techno les renseignements utiles s’y trouvent. Le clavardage en direct pour les étudiant∙es est également disponible.
Communiquer ses intentions pédagogiques et le code de vie
Afin d’utiliser Zoom plus efficacement lors des séances d’enseignement synchrone (direct), le document PowerPoint – Présentation de Zoom pour étudiant∙es (PDF, 2,9 Mo) est proposé. Il présente les bases de l’outil Zoom avec des propositions d’utilisation.
Il est recommandé de présenter ce diaporama au début du cours, d’en discuter avec les étudiant∙es et de l’ajuster au besoin.
Pour les enseignant∙es, voici 15 précieux conseils pour mieux vous préparer à mieux enseigner en utilisant Zoom (Image, 191 Ko). Cette image est une gracieuseté de nos collègues de l’UQO.
Demander aux étudiant∙es d’activer leur caméra et leur micro
Dans le cadre des activités d’enseignement et d’apprentissage, il est possible que l’enseignant∙e requiert des étudiant∙es d’activer leur caméra et leur micro dans la réunion Zoom. Les Consignes de participation à un cours ou une activité d’enseignement en ligne de l’UQAM stipulent que
Lors d’un cours ou d’une activité d’enseignement en ligne, le personnel enseignant peut exiger que l’étudiant∙e active son microphone et sa caméra, notamment dans le cadre d’évaluations, à moins de circonstances exceptionnelles qui doivent être discutées avec l’enseignant∙e.
Il est suggéré de s’entendre préalablement avec les étudiant∙es du groupe-cours sur les bienfaits pédagogiques d’activer caméra et micro dans le cadre des activités d’enseignement et d’apprentissage. Vous pouvez demander et fortement encourager l’utilisation de la caméra, surtout lorsque les stratégies pédagogiques utilisées la rendent nécessaire (par ex. : travail de groupe, discussions dans un séminaire).
Or, un∙e étudiant∙e pourrait, pour des raisons légitimes, être placé∙e dans une situation où l’utilisation de la caméra s’avère difficile, voire impossible. Pour ces cas, discuter avec l’étudiant∙e afin de déterminer la nature des enjeux vécus et d’atteindre un compromis. Comme l’Université l’a maintes fois souligné, il est important de faire preuve de flexibilité et de privilégier le dialogue.
Préparer les étudiant∙es à se présenter à une rencontre
Le Guide rapide pour participer à une rencontre synchrone offre des conseils aux étudiant∙es pour bien se présenter en webconférence.

Attribuer les rôles dans une rencontre pédagogique
L’attribution de certains rôles d’animation aux étudiant∙es d’une rencontre peut contribuer à l’atteinte de vos objectifs d’animation pédagogique.
Pour modifier ou attribuer le rôle de co-animateur et d’animateur aux étudiant∙es :
Dynamiser les interactions
Plusieurs fonctionnalités sont disponibles pour dynamiser les interactions pendant les rencontres. Varier les modes d’interactions avec les étudiant∙es permet de soutenir leur attention et d’augmenter leur engagement dans le cours. Une animation pédagogique plus dynamique stimule l’interaction entre les personnes étudiantes et favorise leur collaboration.
Partager des ressources à l’écran
Zoom permet de partager tout ce qui s’affiche à votre écran avec les étudiant∙es (ex. : un document Office 365, un PDF, des ressources audios et vidéos, un site Web, une démonstration d’une application informatique, etc.).
Une caméra document ou une tablette peuvent aussi être partagées en direct pour effectuer, entre autres, des démonstrations pratiques ou des résolutions de problèmes.
Lors du partage de l’écran avec les sous-groupes, le partage d’écran par d’autres personnes est interrompu et l’écran de l’hôte est partagé dans la session principale et dans toutes les salles de discussion.
Toutefois, la vidéo et l’audio de l’hôte ne sont pas disponibles dans les salles de sous-groupes.

Autoriser le partage d’écran des étudiant∙es
Tous les étudiant∙es peuvent partager leur écran. Une seule personne peut le faire à la fois. Voici comment donner ou limiter l’autorisation du partager d’écran.

Réagir en utilisant les icônes de statut et les réactions
Les étudiant∙es peuvent réagir pendant une rencontre grâce aux icônes accessibles par le bouton Réactions. À l’aide de ces outils d’interaction, les étudiant∙es peuvent, entre autres, lever la main.
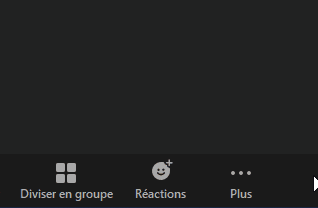
Annoter sur un écran partagé
Les étudiant∙es peuvent interagir pendant la réunion en ajoutant des commentaires à l’écran à l’aide des outils d’annotation.

Clavarder (Discussion)
Le clavardage entre tous les étudiant∙es est possible pendant les réunions. Il permet d’envoyer des messages à l’ensemble du groupe ou de façon privée. La fonctionnalité Discussion permet aussi le partage des fichiers pendant la rencontre.
Le clavardage peut être enregistré sur le poste de travail à tout moment pendant la rencontre. Ceci permet de conserver des traces des échanges qui ont lieu pendant la rencontre et, par exemple, de créer une foire aux questions.

L’hôte et co-hôte peuvent activer ou désactiver la discussion.
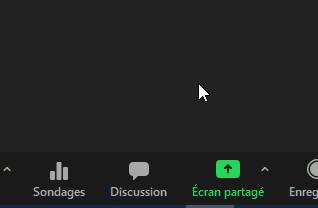
Utiliser le tableau blanc
La fonctionnalité Tableau blanc permet aux étudiant∙es de partager, à l’aide des outils d’annotation, des informations à l’ensemble du groupe. Elle peut être utilisée dans des activités de co-construction des connaissances, de partage d’idées, de création de carte conceptuelle, etc.
Le Tableau blanc peut être conçu avant la rencontre ou pendant celle-ci. Il offre de nombreuses possibilités pédagogiques comme :
- Créer des tableaux avec les étudiant∙es, les enregistrer, les commenter et les télécharger
- Intégrer des idées sous forme de texte dans une activité brise-glace
- Réaliser une activité collaborative avec des post-it
- Intégrer des formes, des images ou dessiner pour illustrer un concept
Utiliser le sondage
La fonctionnalité Sondage permet d’interroger les étudiant∙es pendant les réunions à l’aide de plusieurs types de questions. Depuis la version 5.8 ou supérieure, il existe deux types de sondage :
- Sondages (choix unique ou choix multiple)
- Sondage avancé et quiz (8 types de questions)
Ils peuvent être utilisés auprès des étudiant∙es pour sonder l’opinion ou valider leur compréhension de certains concepts et pour dynamiser les exposés magistraux des enseignant∙es.
Quelques exemples d’utilisation :
- Activité d’activation : Il peut être intéressant d’utiliser la fonctionnalité Sondage à titre d’activité d’activation des connaissances antérieures ou d’activité brise-glace pour stimuler (l’engagement) la participation et la motivation.
- Entente d’évaluation : La fonctionnalité Sondage peut être utilisée pour recueillir les votes dans le cadre de la procédure relative à l’entente d’évaluation.
Pour utiliser le même sondage dans plusieurs rencontres, un modèle de réunion doit être conçu pour éviter d’avoir à recréer les questions.
Créer et diffuser un sondage
Réutiliser un sondage dans une autre rencontre – Modèle de réunion
Documentation
Préparer une rencontre
- Présentation de Zoom pour étudiants (PowerPoint, 3 Mo)
- Guide rapide pour bien se présenter en webconférence (PDF, 272)
- 15 conseils pour mieux enseigner avec Zoom (Image JPEG de l’UQO, 191 Ko)
- Tester l’audio d’un ordinateur ou d’un appareil
- L’écho sonore dans une réunion
- Comment puis-je tester ma caméra vidéo ?
- Comment modifier le format vidéo ?
- Arrière-plan virtuel
- Configuration requise pour l’arrière-plan virtuel
Attribuer les rôles
Dynamiser les rencontres
Partager des ressources à l’écran
- Partager l’audio de l’ordinateur lors du partage d’écran
- Mode côte-à-côte du partage d’écran
- Diffuser un partage d’écran en stéréo
Tableau blanc
Sondage
FAQ
Cette fonction vous permet de diffuser le son de votre ordinateur à vos auditrices, auditeurs. Par exemple, vous montrez à vos étudiants une vidéo sur YouTube, les étudiant·es pourraient alors entendre le son lors de la vidéoconférence.
Vos étudiant·es n’ont pas besoin de suivre une formation spécifique. Vous pouvez toutefois les inviter à consulter le document d’appropriation et appliquer la procédure :
- Zoom pour étudiant·es (document d’appropriation)
- Comment installer, se connecter et mettre à jour votre application Zoom?
- FAQ Zoom pour les étudiant·es
De plus, vous pouvez leur fournir l’adresse suivante, où ils pourront retrouver sous la rubrique Soutien techno des renseignements pratiques et du soutien technique :
Voici comment procéder :
- Aller à zoom.uqam.ca.
- Cliquer sur l’option S’authentifier.
- Se connecter avec le code MS et le mot de passe.
- Une fois connecté, à gauche de l’écran, sélectionner Gestion de compte et cliquer sur Rapports.
Une nouvelle fenêtre apparaît avec deux options, soit Utilisation et Réunions. - Cliquer sur l’option Réunions et rester sur l’onglet Rapport sur la réunion.
- Choisir le type de rapport, soit inscription ou sondage.
- Rechercher (si nécessaire) la réunion par date en utilisant le calendrier qui s’affiche en haut de la fenêtre.
- Sur la liste de rencontres affichées, repérer la dernière colonne à droite et cliquer sur générer.
- Choisir l’option Tous les déclarants, dans le cas d’un rapport d’inscription. Dans le cas d’un sondage, il n’y a pas de choix à faire.
Une nouvelle fenêtre s’ouvrira. - Cliquer sur télécharger pour obtenir le(s) rapport(s).
Un fichier CSV sera automatiquement téléchargé sur le poste de travail. - Sauvegarder le fichier et éditer à l’aide d’un logiciel comme Excel, selon les besoins.
Voici comment procéder :
- Aller à zoom.uqam.ca.
- Cliquer sur l’option S’authentifier.
- Se connecter avec le code MS et le mot de passe.
- Une fois connecté, à gauche de l’écran, sélectionner Gestion de compte cliquer sur Rapports.
Une nouvelle fenêtre apparaît avec deux options, soit Utilisation et Réunions. - Cliquer sur l’option Utilisation.
- Rechercher (si nécessaire) la réunion par date en utilisant le calendrier qui s’affiche en haut de la fenêtre.
- Sur la liste de rencontres affichées, repérer la colonne Participants et cliquer sur le nombre de participants affiché.
- Pour obtenir la liste de participants dans un fichier, cliquer sur Exporter en haut à droite de la liste de participants.
Un fichier CSV sera automatiquement téléchargé sur le poste de travail. - Sauvegarder le fichier et éditer avec un logiciel comme Excel selon les besoins.
Oui vous pouvez contrôler à distance l’écran de l’un de vos participants. Pour se faire :
- Le participant doit cliquer sur le bouton Partage d’écran sur son interface de vidéoconférence Zoom.
- Le participant doit choisir l’écran qu’il désire partager et dois cliquer sur Partager l’écran.
- Une barre d’état s’affiche ensuite en haut. Le participant doit vous autoriser à contrôler son écran via la fonction Contrôlé à distance.
- Le participant choisit alors parmi la liste des personnes présentes qui pourra contrôler son écran.
Pour arrêter le contrôle, appuyer de nouveau sur Contrôlé à distance puis Abandonner le contrôle.
C’est une fonction automatique de Zoom. Lorsqu’un intervenant parle, le logiciel va automatiquement mettre en évidence sa caméra (affichage intervenant). C’est pourquoi on recommande de fermer les micros des étudiant·es lors d’une présentation pour éviter que la caméra ne change constamment la, le participant·e mis·e en évidence.
Un·e participant·e pour demander un droit de parole en cliquant sur l’icône de la petite main qui se trouve en sélectionnant le bouton Réactions de la barre d’outils Zoom. Une petite main apparaîtra alors à côté de son nom dans la zone de clavardage. L’étudiant·e peut activer son micro pour poser sa question ou encore utiliser la fenêtre de clavardage pour la partager par écrit.
Oui. Vous pouvez le faire à partir de la fenêtre de clavardage en cliquant l‘icône Fichier.

Il n’y a pas de durée optimale, mais nous vous recommandons de prendre des pauses fréquentes et de garder vos étudiant·es actives, actifs en variant vos stratégies d’enseignement afin de les faire participer le plus possible lors de vos rencontres virtuelles.
Les participant·es peuvent partager leur écran. Une seule personne peut le faire à la fois.
Dans la barre des menus au bas de l’écran, la, le participant·e doit cliquer l’icône Écran partagé.

À la fin du partage, il doit cliquer l’icône rouge Arrêter qui se trouve en haut de l’écran du participant qui partage.
Pour plus d’explications, visionnez le vidéo Zoom Partager l’écran.
Ouvrez d’abord le document à partager. Dans la barre des menus au bas de l’écran, cliquez l’icône Écran partagé.

Sélectionnez l’écran ou le document ouvert à partager. Si vous désirez aussi partager du son, cocher la case Partager le son de l’ordinateur en bas de la fenêtre. Finalement, cliquer sur le bouton Partager l’écran. Les participants verront alors le document à leur écran.

Pour activer le tableau blanc, cliquer sur le bouton Écran partagé dans la barre d’outils.

Sélectionner Tableau blanc et cliquer sur le bouton Partager.

Les participant·es à la réunion pourront maintenant annoter collectivement le tableau blanc.
Pour annoter le tableau blanc, cliquer sur le menu Options d’affichage en haut de la fenêtre Zoom et choisir Annoter.

Différents outils sont disponibles pour annoter le tableau blanc.

En tant qu’hôte, vous pouvez utiliser les outils d’annotation en cliquant sur Tableau blanc (crayon).

Pour effacer ou enregistrer les contenus du tableau, cliquer sur le bouton Effacer ou Enregistrer.

Pour mettre fin au partage du tableau blanc et au partage d’écran, cliquer sur le bouton Arrêter .

Oui, il suffit de lui envoyer l’invitation, l’hyperlien de la réunion ou le numéro de votre rencontre si cette personne utilise déjà Zoom.

